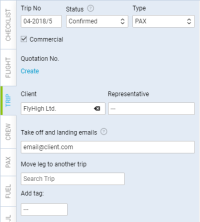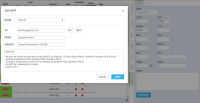Table of Contents
MVT Messages
We have introduced 2 improvements to MVT messages module:
- Sending take off and landing emails to Clients
- Sending MVT messages manually
Sending take off and landing emails
We have changed the way that MVT messages recipients are determined when option „Client representative” is checked in movement rule settings.
We have added an extra field in the TRIP tab: 'Take off and landing emails' which now specifies recipients for movementnt rule with „Client representative” option.
In 'Take off and landing emails' field it is possible to assign a recipient of automatic movement message.
If the Client is added, 'Take off and landing emails' field will automatically populate Client's email address. If Client's representative is selected, 'Take off and landing emails' field will replace Client's email with the email of the representative.
This value can be changed to a custom email address, without having to select a Client, or removed completely. It is also possible to insert more than one email address separated by a comma, i.e. email1@client.com, email2@client.com.
If the 'Take off and landing emails' field remains empty, movement message will not be sent to a Client.
It is important that 'Client' checkbox is ticked in the 'Rule' in a section 'Settings > MVT Messages'. Otherwise, automatic 'Take off and landing email' will not be sent.
Manual MVT Messages
It is possible to send MVT messages manually using selected movement rule as the template source.
To send MVT message manually you have to follow the below steps:
- Fill in FW and save it.
- Click on 'SEND MVT' button to populate a 'Send MVT' pop-up window where you can select Movement rule as the template source. This is a template assigned as an 'MVT rule' in a section Settings > MVT Messages to an aircraft you're sending the MVT for.
- Once you chose a template the system prepopulates message and recipients according to selected 'MVT rule'. You can now customize every part of final message and recipients.
- If everything is ready, press 'SEND'.
If there are no 'MVT rules' assigned to an aircraft in Settings > MVT Messages' section, the template source in step 2 will not populate any choice.