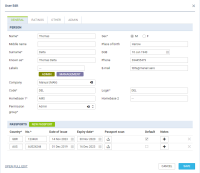Table of Contents
Step 1. Users setup
“Users” is a general term for all personal profiles entered in the system. Each user’s details need to be entered manually. To add a new user, go to Settings > Users and click the button +NEW USER at the bottom of the page.
There are two ways of adding user details:
- You can fill in the information in the User Edit pop-up window, which allows entering the most crucial user data.
- Go for the full edit located at the bottom left corner of the window, where additional information can be inserted. For the basic requirements, the initial pop-up window is good enough.
The mandatory fields are as follows:
- Name
- Surname
- Known as (this field will fill itself automatically when the above are entered, but you can change it if needed)
- Code – crucial for all crew members as they will be used to assign crew to flights
- Homebase
- Permission group – the list includes pre-defined groups which allow different levels of access for particular roles across the Company
- Sex
- Login – that will be used to log into the system
IMPORTANT!
Generating new password
Once the user is set up and you decided to give out passwords after the installation is done, instead of straight away when creating the user, you can now go through the list and issue login details for the users who should have them.
Steps to generate the password:
- Click on the user on the list of users
- Go to OPEN FULL EDIT in the bottom left corner
- Enter the user’s email address in the “Work email” field in the first column (this will be the email to which all Leon correspondence will be sent – password, notifications, etc.)
- Tick the box “Generate new password” in the second column, in the last section – “Change password”
- Click “Update” at the bottom of the page.
The email containing login details (operator code, login and password) is now sent out to this user. It is possible to have those emails end up in the SPAM folder, so make sure the users check there if the email does not come within few minutes. Also, please remind the users they can change the automatically generated password in their profile when they log in.
The same process applies when you want to generate a new password for a user who already has access to the system. In such case, there is no need to enter the email again, only tick the box “Generate new password” and click „Update”. An email with a new password will be sent out straight away.
Deleting/deactivating users
In the user’s profile, in the section “Account restrictions” there are two options:
- Can log into Leon – unticking this box will prevent the user from logging into the system
- Active – this checkbox activates/deactivates the user in the system. If the box is unticked the user is not visible in the filters, cannot be assigned to flights, etc. but the historical data for this user will be available at all times.