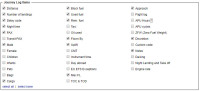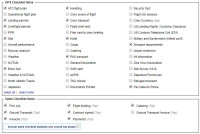This is an old revision of the document!
Table of Contents
Flight editing
The next tab is Flight editing (which can also be found in Settings > Flight Editing). Here we have settings helping in the process of adding and editing flights. The most important ones at this stage are:
• Disable permanent deleting of sectors – this setting is ticked by default as we do not recommend permanent deleting of sectors (as it may result in irreversible loss of data) and rather using the option to cancel flights (that may later be restored) in the schedule.
• Use alternate – allows using alternate airports
• Default trip type - each added flight, when edited, will have a chosen type: PAX, Flight for Owner, Training flight, Simulator, Technical, Ambulance, Crew Private, Cargo. We recommend PAX for commercial flights.
• Check airport opening hours - Leon can monitor airports opening hours and show a warning if you try to add a flight where STD/STA are outside the opening hours.
• Notify about conflicting trips - when you want to add a flight that collides with previously added flight for the same aircraft, Leon will display a warning.
• Allow not completed JL to be entered - this option allows you to add not completed Journey Log to the system after the flight (times only). This is for the rare cases when the Times in JL are needed for maintenance purposes when the aircraft is out of home base. Then the aircraft comes back to the home base after a number of days, the rest of the JL can be filled in.
Journey Log items
Here you can select the items you would like to have in your Journey Log. The fuel items are mandatory. The changes made in this section will be applied on the next flight that is added to the schedule.
OPS and Sales Checklists Items
Checklists are very important parts for OPS and sales teams in the flight preparation process. They are like a TO-DO list before the flight can take place. Here you can select the items that will be later used when preparing the flight. Each of those will have a set of statuses that will allow seeing at which stage of preparation each item is.
The changes applied to this section will be applied to the next flight that is added to the system. In the Checklist, select the option +ADD ITEM to add a newly added item. This only needs to be done once. The item will be added to all following flights automatically.
For more details on this section, have a look at the MAIN MANUAL of the video tutorial. [video]