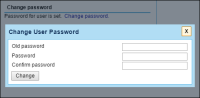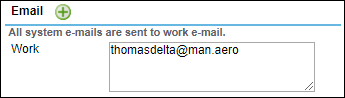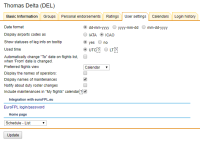Table of Contents
User profile
Main page
In the top-right corner of the application window, where your name is displayed, you can click on it and access editing your personal application settings. Once you have logged in for the first time to the application, it is highly recommended to change your password by clicking on 'Change password' link, pasting it to the 'old password' field and choosing a new one (and confirming it). After clicking 'Update' Leon will send you a similar email to the one above, with a new password. It is also recommended to set your personal preferences.
In your profile page you can access few tabs - the number of tabs and the possibility of editting them depends on privileges set by admins for the group you have been assigned to. In other words, i.e. group 'crew' has an access to the tabs that group 'maintenance' has not. Still, there are tabs available to all groups, such as:
- Basic Information - on this page you can set your personal details, such as: gender, title, date & place of birth. You can also add you contact details: work and/or private phone number, fax, email address or skype. You can upload your photo using icon 'upload'. Also here you can change your password by pasting the one sent to you from Leon and creating plus confirming a new password. Once it's saved, Leon will send you a new password to the email address added in the verse 'Email'-'Work'. Leon will NOT send any messages to your personal email address. Only one work email can be used per user.
- Personal endorsements - if you have access to this tab and you are able to edit your endorsements, you can store them on this page, update details and upload scans of your documents. You can be also included by your admin in the notification email, warning you about the expiry date of your documents. For more info follow the link Endorsements.
- Ratings - here you can check what ratings you hold, which means, what positions you have been assigned and on what aircraft, i.e. CPT, FO or FA1 (see also Ratings for more details).
- User settings - set your preferred date format or airports codes (IATA or ICAO), as well as whether you want to view flight using local time or UTC. If you don't want to see statuses of leg's info on tooltip, you can turn it off here. You can also set your preferred flights view: 'Flights List' or 'Planned Flights'. Choose your home page from the drop-down list: Flights List, Planned Flights, Work Schedule, Schedule, Messages, Edit Profile.
If 'Include maintenances in “My flights” calendar' checkbox is marked, Scheduled Maintenance added in Leon on the aircraft crew have the ratings for will be included in the import to the Calendar.
- Calendars - you can see your roster in your electronic calendar. Copy links 'My flights', 'My trips', 'My duty roster' or 'Subcharters' and paste it to your Google calendar in 'URL' verse, so that when viewing Google calendar, your flights will appear there. This also works in Outlook calendar.
- Login history - you can track here all your logging-ins to Leon, with details like: log-in time, browser, IP address, log-out time.
HOME BASE
Often crew change their home base. To update it in Leon enter a new home base airport code and click 'Update'. Once it's done, edit crew profile again and by clicking history link, you can enter an exact date & time as to when it was changed.
You can also remove previous home base changes, if necessary, by clicking the  icon.
icon.
Two-factor Authentification
An additional factor authentification is an option available to each user, which enables a functionality that requires a combination of two separate factors of identification in order to log into the system. Besides regular login credentials (operator code, login and password) the user has to obtain 6-digit authentification code to log into Leon. This functionality is a measure of additional security of the user account.
Enabling the two-factor authentification mechanism:
- Mark the checkbox Two-factor authentification in the user's profile and confirm by updating the page.
- Download a mobile app Google Authentificator (available for iOS and Android) or similar.
- Log into Leon as usual - when the pop-up window requiring authentification code comes up, use the code generated by the app.