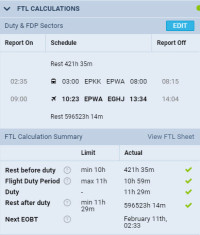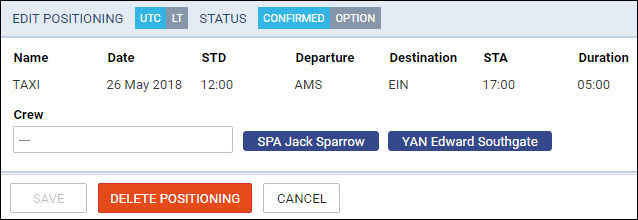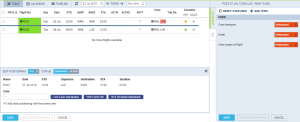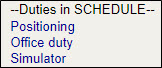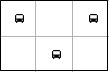This is an old revision of the document!
Table of Contents
Positionings
The transferring of a non-operating crew member from one place to another, at the behest of the operator, is an important thing in aviation industry. In Leon you can add positioning duties and assign crew in 2 easy ways.
Positionings in Schedule
You can add Positioning by clicking ![]() button at the bottom of Schedule view.
button at the bottom of Schedule view.
When a new window shows, enter details such as:Name, Date, STD, Departure, Destination and STA. Duration will calculate itself.
Clicking on Crew field allows you to select designated crew member from a drop-down box, or type-in his/her name or a code.
When adding Positioning duty from Table, it is possible to add it as an Option - it will appear in stripes, as all options in Leon.
Positioning duties added from a section Crew > Duties (selected from the bottom of the duties list) also appear in Table. If there is a note inserted (in Crew > Duties), then those duties appear on white background as ![]()
The right-hand filter contains 2 tabs:
- Checklist - default items are: Crew aware of flight, crew transport & hotel. You can manually add more items by clicking a button ADD ITEM.
- FTL - FTL Calculation Summary showing most important FTL regulations displayed in 2 columns: Limit & Actual.
Multiple Positioning sectors
![]() function has an option to add more than one Positioning sectors for the crew.
function has an option to add more than one Positioning sectors for the crew.
To add multiple Positioning sectors you have to:
- Click on 'NEW POSITIONING' button and start inserting the details of the positioning as you normally would, including the crew.
- Click 'SAVE' to finish the process of adding the first Positioning sector. Leon will save the first sector and automatically populate the 'NEW POSITIONING' entry for the following sector with the existing Crew assigned. You can add or remove Crew at any time. The checklist on each new Positioning will reset to
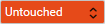
In order to save the last Positioning, untick the checkbox and click on 'SAVE'. If the last Positioning has already been added and the “NEW POSITIONING' window populated, just click on 'CANCEL'.
Positionings in Crew Duties
In a section Crew > Duties, right below the list of all defined duties (in a section Settings > Duties Setup) you can find an option to assign a positioning duty (as well as Office or Simulator) which will appear in a section SCHEDULE.
When you click 'Positioning' link a pop-up window shows up which needs to be filled in with details. If you don't want the positioning to be included into FTL calculation, unmark a checkbox 'AOC'.
In the roster a positioning appears as the icon ![]() on white background.
on white background.