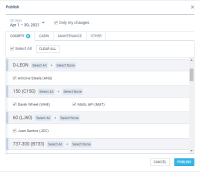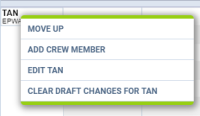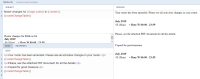Publishing drafts
Once you have added crew to flights, added all duties, made all changes - Leon will mark it all (duties) with pink background indicating it is not visible to the crew and it needs to be published.
You can also decide whether you would like to publish only the changes made by you ('Only my changes' checkbox) or all the changes.
Selecting 'Only my changes' checkbox will limit the list of the crew to the names for which you made changes.
If the changes were applied to other planner's draft, this crew draft will be included in your publishing schedule in full, regardless of the number of amended duties.
When you are ready to publish changes, click ![]() and Leon will show a pop-up window where you can select a time range and crew members.
and Leon will show a pop-up window where you can select a time range and crew members.
Roster publish duty window displays the crew in the following groups:
- Aircraft registration - includes crew assigned to specific aircraft registration in the Settings > Fleet > CREW tab in the aircraft editing section
- Aircraft type - located below aircraft registration sections and displays the crew that are not assigned to a specific registration
It is possible that one crew member will appear in different groups. In such a case, checking the crew in one group will check this crew member in all the other groups the crew belongs to.
'Select All/Select None' options located by the aircraft registration/type will check/uncheck all the crew within the group.
After clicking 'Publish' you will see the progress bar and after a few seconds publication will be completed.
Deleting draft for one user
It is possible to clear draft for one Crewmember.
In order to do it:
- right-click with your mouse on Crew code
- select 'CLEAR DRAFT CHANGES FOR …' from the list
 option will display
option will display- click 'YES' or 'NO' button for relevant action
IMPORTANT! Selecting 'YES' will remove all the planned duties.
Duty notifications
It is also possible to notify the Crew when the roster or the changes to the roster are published.
In order to do that you need to check the SEND NOTIFICATIONS button that is located at the top of the Crew Panel View.

Once it is checked and the duty is added or published if such option is switched on, Leon will send the notification to the Crew 6 minutes after the task is completed.
The email notification will look as presented in the screenshot and will have the 'Work Schedule' pdf attached, but it is possible to set up an email template for roster changes notifications. In order to do that go to Settings > Email Templates, click ![]() and select Crew panel roster change then put the name (i.e. Rev1) and save.
and select Crew panel roster change then put the name (i.e. Rev1) and save.
Leon will show a new page where you (or your IT dept) can set up email Subject, Body and Recipients - in a similar way as all other templates for sales documents or fuel order.