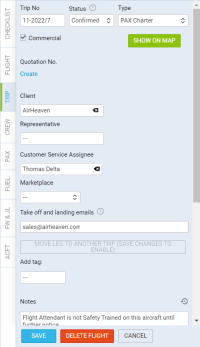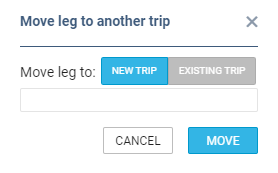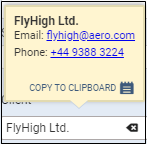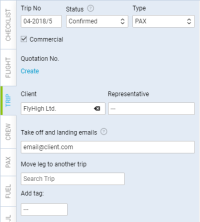Table of Contents
Trip
In this section you can add or amend information relating to the whole trip such as:
- Trip No - default trip number assigned by Leon. It can be edited and changed.
- Status - Option - not confirmed, Confirmed - confirmed flight, Opportunity - more information at the bottom of this page.
- Type - trip type: Aircraft repositioning, Ambulance (commercial by default), Cargo, Flight for Owner, Mission, Other, PAX Charter, Regular PAX Transport, Technical, Training (not commercial by default).
- Commercial - a checkbox to mark if a trip is commercial. When ticked flights show in green in schedule (all flight types); if unticked, the flights will appear in blue.
- SHOW ON MAP - an option to view the trip route on the map.
- Quotation No. - here you can add a quotation number and its price, then print sales documents from Table view.
- Notes - a field for adding notes for internal usage (these notes don't appear on documents).
- Extra Information - these notes appear on Charter Contract and Flight Quotation documents.
- Client - you can choose a client from Phonebook. Once the client is chosen you can also choose Representative. This information will show in Flight brief and Charter Contract.
- Customer service assignee - sales person assigned to the trip in the OPS section. It could also be the 'Assignee' to the quote in the 'Requests/Quotes' section, considering the trip was booked from the 'Requests/Quotes'. IMPORTANT!!! If the 'Customer service assignee' is updated in the OPS section, it will not update the 'Assignee' on the quote in the 'Requests/Quotes' section
- Marketplace - select a company through which you made a deal with the client.
- Take off and landing emails - specifies recipients for movement email with 'Client' or 'Client representative' option.
- MOVE LEG TO ANOTHER TRIP
Click this button if you want to either move the leg to the existing trip - then type the existing trip's number and click 'MOVE', or create a new trip by clicking 'NEW TRIP' - Leon will create a new trip number.
- Add tag - you can create a tag for the whole trip and add a colour. If you want to tag a single leg, go to a tab FLIGHT.
- Notes - this note can be input manually. It can also be input as a template in Flight editing section and show on each flight by default. This note is for internal use only.
- Trip Supplementary Info - additional notes for internal use only.
Click a clock-icon displayed on top of the notes field to view the history of changes of Notes or Trip Supplementary Info.
Hover the mouse over the Client's name or the Representative's name to see their contact details: email address & phone number.
Flight status 'Opportunity'
'Opportunity' is a status specifically designed for Sales teams and available only in the OPS section of Leon. This allows Sales team to effectively plan potential sales schedule.
This is a different status from the 'Option'. 'Opportunity' is a possibility for a potential sale of a flight and it could turn into an 'Option' if a quotation for a particular route has been requested.
The characteristics of this status are:
- Different background - this status is represented by different background (on the right). This also informs OPS Team of this not being an actual flight, so they do not have to work on it.
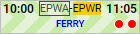
- Shows in Broker platforms - can be exported and sold in Broker platforms such as Avinode as an empty leg.
- Aircraft positioning - in Leon, this status does not position an aircraft from one place to another. Aircraft is visible at the arrival airport of the last confirmed flight (see example below).
- Document menu - disabled for this Trip status. It is impossible to print flight documents for this status.
Example:
As you can see in the screenshot the aircraft landed at EPKK and the next confirmed flight 3 days later is scheduled from EPWA. You can add the 'Opportunity' Trip in order to make it visible in a Broker platform and possibly sell the flight rather than positioning it as empty from EPKK to EPWA. As you also can see in the screenshot, the aircraft has not been positioned and is still placed in EPKK.
Sending take off and landing emails
We have changed the way that MVT messages recipients are determined when option 'Client representative' is checked in movement rule settings.
We have added an extra field in the TRIP tab: 'Take off and landing emails' which now specifies recipients for movement rule with 'Client' or 'Client representative' option.
In 'Take off and landing emails' field it is possible to assign a recipient of automatic movement message.
If the Client is added, 'Take off and landing emails' field will automatically populate Client's email address. If Client's representative is selected, 'Take off and landing emails' field will replace Client's email with the email of the representative.
This value can be changed to a custom email address, without having to select a Client, or removed completely. It is also possible to insert more than one email address separated by a comma, i.e. email1@client.com, email2@client.com.
If the 'Take off and landing emails' field remains empty, movement message will not be sent to a Client.
It is important that 'Client' checkbox is ticked in the 'Rule' in a section 'Settings > MVT Messages'. Otherwise, automatic 'Take off and landing email' will not be sent.