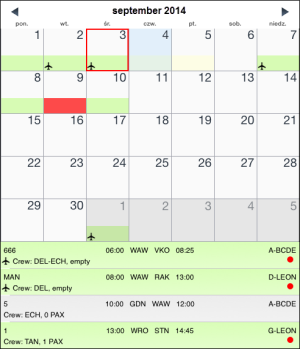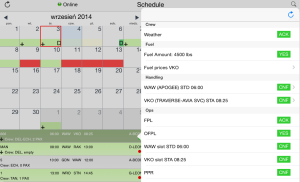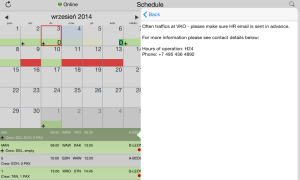Table of Contents
iPad
Downloading & Logging in
- Downloading
Downloading Leon application on iPad is easy. Go to App Store and search for Leon Software - you will get a view with Leon logo and some details about the application. All you need to do is to download it on your iPad. Once it's done, you can start using Leon anywhere, anytime.
- Logging in
Once the application has been downloaded, you can log in to Leon. The log-in screen looks similar to the one on-line.
Type the code of your operator, your login and your password (if you don't remember your login/password, please contact support@leonsoftware.com - a new login details will be sent out to your email address provided in your profile).
Duty view
Schedule view allows you to see flights and your duty roster simultaneously. You can use settings window (under the right-upper icon) to narrow the displayed fleet. Each calendar day contains a few elements telling you the most important information at once.
To view your duty, simply click on the square with the aircraft icon, or with any other duty-type (D-duty, V-vacation, etc).

The meaning of markings on each calendar day are as follows:
1 - day number.
2 - duty symbol. This will appear exectly in the same way as in the 'Crew Duty' roster view in Leon.
3 - the colour of the strip reflects the kind of fleet activity on that day - it's top priority information. If there is any single confirmed flight for selected fleet, the strip will be light green. If there are no confirmed flights but at least one option for a flight, the strip will be light yellow. The same logic applies to the following colours: maintenance not confirmed (light red), confirmed (red), aircraft reserved by sales (orange), aircraft blocked as no crew available (purple). All the colours are exactly the same as in Leon 'Planned Flights' view.
4 - aircraft symbol - appears if the logged-in user is scheduled as a crew member for any flight on that day, according to the filter settings.
Right below the calendar you will see details of the flight/flights to which you have been assigned:
- aircraft registration
- schedule times
- ADEP & ADES codes
- assigned crew codes
- status dot
On the right side of the screen you can see the same flights displayed as fields with STD, airport codes and STA.
Scheduled maintenance is displayed in red (both: the belt below the calendar and on the right-hand side of the screen).
Legs Info
If you wish to view a particular flight's legs info section, click on the flight below the calendar and a new pop-up window will show up.
The view represents the state of the preparation of the flight. Most sections previously set by OPS department in 'Legs Info' section will be visible:
- crew - hotel, transport
- fuel - amount
- handling - airport codes along with times
- ops - slots, permissions (if necessary), a/c performance, etc…
- pax - pax number and transport (if added)
Viewing legs info sections
If 'Legs Info' sections have been filled in with details - the same information can be seen on iPad.
For example: 'Overfligt permission' details have been input to Leon - when you view 'Legs Info' on your iPad, by clicking on the 'Overflight permission' belt, you can see all details. The same applies to all other sections of 'Legs Info' available on iPad.