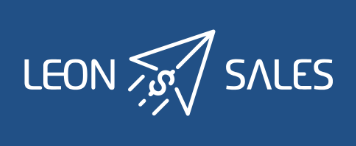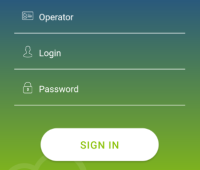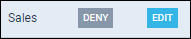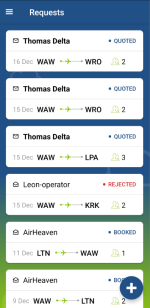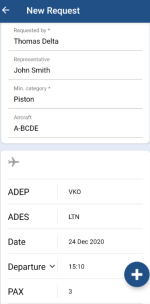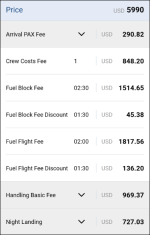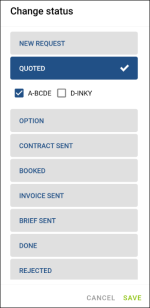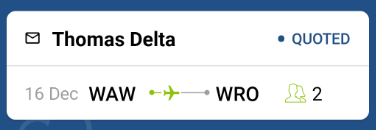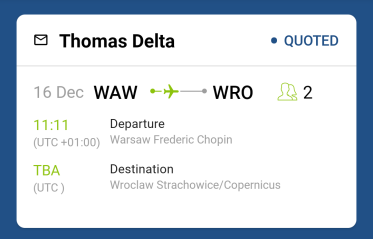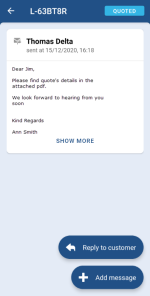This is an old revision of the document!
Table of Contents
SALES MOBILE APP
Introduction
Leon SALES MOBILE APP has been created for smooth & fast managing of your BizAv sales.
The app can be downloaded for free and is available for iOS and Android device users. In the App store type in 'Leon Sales' in the search box and install the application.
In order to use Sales app, user must be given an access in Leon 'Privileges' panel as per below screenshot.
Logging in credentials are the same as for the web-version of Leon.
Adding a quote
To add a quote click an icon ![]() and fill in a new page with details:
and fill in a new page with details:
- Requested by - a manadatory item - type 3 letters of client's name or surname and Leon will suggest name/names (as long as the client has been added to Leon's clients database).
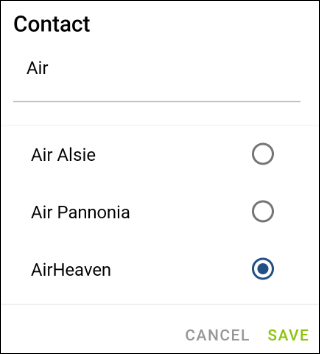
- Representative - if client has assigned a representative/representatives in his Leon profile, when typing
—–
Editing the Quote
ITINERARY
Once the user has logged in, he can see the list of quotes. Each quote shows such details as: client's name & surname, quote's status and itinerary details: date, route and PAX number.
By clicking on the upper part of the tile, Leon will also show quote's departure and arrival LT times (with UTC time difference) and airports names.
Clicking on the lower part of the tile transfers to a page where there are more details displayed, such as: name & surname of the client's representative (if selected when adding a quote) and assignee's details.
Right below Leon shows quote's details, such as:
- Aircraft reg number
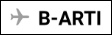
- Quote's price

- Date & Route

- PAX number

Clicking on quote's date or its route transfers to the page, where an aircraft can be changed as well as quote's schedule details, such as: ADEP & ADES, Date, Departure & Arrival times, Block & Flight time and PAX number.
QUOTE'S PRICE
Clicing on the quote's price opens a page with the aircraft & airport fees (previously defined in Leon's section Sales > Fees).
Each fee can be edited and changed (which will update the total quote's price).
It is also possible to delete a particular leg/legs of the quote's route by clicking the icon ![]() however, deleting the quote is not possible.
however, deleting the quote is not possible.
Leon also allows to change quote's status - click the button ![]() and a new window will show, where it's possible to mark an appropriate status of the quote. Or, click quote's status on the blue bar
and a new window will show, where it's possible to mark an appropriate status of the quote. Or, click quote's status on the blue bar  and the same window will show up.
and the same window will show up.
MESSAGES
Click a button ![]() and Leon will show a dedicated window for exchanging messages with the client.
and Leon will show a dedicated window for exchanging messages with the client.
There are 2 options available in 'Messages' window:

In this panel you can select an Email template (which can be set up in a section Settings > Email Templates > Sales Panel Message).
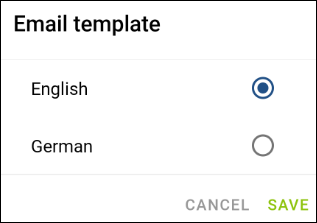
A field To will show client's email address, or his representative's.
The other fields such as: From, Reply to, Subject and Message will show pre-defined email adresses, email subject and email body.
Once the email has been sent out, it will appear in the app as on the screenshot below.
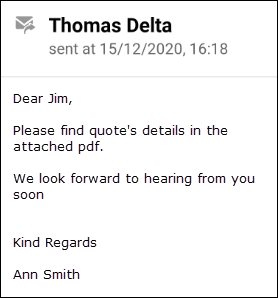
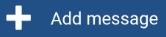
This panel allows sending internal messages.
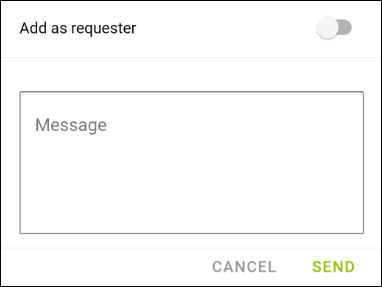
Type a message in the window, click SEND and it will appear on client's side. When client replies, it will show straight away in the app.
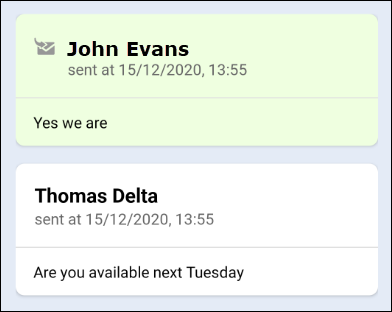
It is also possible to send a message as a requester - click on a dot to do that