This is an old revision of the document!
Table of Contents
Fleet
Managing the fleet in Leon is easy and handy. This section allows you to sort all essential information about aircraft in many ways. You can either display all types of aircraft or just one, you can hide tails that are not being used or view only ACMI aircraft - that is all up to you. Below screenshot represents Fleet view.
You can also see Airframe information. TAH and TAC values are displayed only if “Calculate TAH,TAC using TLB” checkbox is not ticked in Operator Settings. The values displayed here depend on the right-hand filter settings.
When you hover the mouse over the ![]() icon you will see tooltip with CAM information.
icon you will see tooltip with CAM information.
If the aircraft is highlighted blue it means that it is excluded from billing. This is subject to Terms and conditions, and aggreement with Leon Software Ltd.
Edit Aircraft Data
To add a new aircraft you need to enter 4 mandatory details in 'Add new aircraft' window:
- Aircraft type - simply enter the 1st letter of the type and Leon will display a drop-down list of all aircraft types available to be chosen in the system. Type another letter/number and the list will narrow down..
- Short name - once you have added aircraft type, its 'Short name' will appear automatically.
- Registration - add your aircraft reg number.
- Colour - by clicking on the colour field, you can choose the one that will represent a particular aircraft. If not chosen, default colour (grey) will be assigned.
The other fields can be filled out optionally, of which those helpful ones can be:
- Default flight number - it would show up in the 'Edit flight' screen as default.
- Increase flight number - when this option is turned on, if adding a new flight within one trip, the new flight number will be increased by one to the last added leg. I.e. 1st leg's number is ABC001. That means when you add a new flight, its number will be ABC002. The next one would be ABC003 and so on.
- MTOW - 'Maximum Take Off Weight' data will automatically appear on Handling Request document.
- Aircraft deleted - when Aircraft is marked as deleted, it will be removed from all filters in Leon as well as Timeline.
- Minimum cabin/cockpit crew - these fields will determine basic crew for an aircraft for FDP calculation. Anything above that will be cosidered as augmented/double crew.
- RF - Rest Facility with 3 options available: S - Suitable, A - Adequate, N - None. RF set up here will automatically assigned to the aircraft when adding a flight.
- CAM Data - fields “FH/FC exceed warning” will help to trigger CAM warnings in Edit Flight or when adding the Flight. “Export to CAMP” allows to include or exclude an aircraft from CAMP export if integrated.
- Performance fields - 'Climb' and 'Descent' rates added to aircraft performace fields can be used in generating 'Cosmic Radiation Dose' report. Adding 'Max range with 0 PAX or max PAX' will result in displaying a warning “ADES out of range for leg…” when the range between ADEP and ADES is larger than the one specified for the aircraft.
- Minimum Ground Time - once it is set, when you add a new trip and the difference between STA of the last leg and STD of the new leg is less than 'Minimum Ground Time' set in this field, Leon will display a warning message.
- Aircraft speeds - here you can insert the 'Speed' of aircraft in knots at each stage of the flight defined in hours (column 'From') i.e. 00:00 240, 01:00 460 etc. This data along with GCD is used to calculate more accurate STA value when creating a flight.
- Aircraft brochure - here you can upload aircraft brochure (i.e. aircraft inside view photos etc) which then are automatically sent with quotation documents, such as: Flight Brief, Charter Contract and Flight Quotation. You can upload 1 file of maximum of 5MB in PDF format.
- Notes - here you can add information or procedures related to a specific aircraft, such as: preffered handling agents or personal contacts. All information inserted into this field will be visible in 'Legs Info' section, in the top-right corner. If the checkbox below the field is ticked, this information will also show on te Trip Sheet.
- Billing info - address from this section will be displayed in Handling Requests as Billing Address and it will override information from Admin > Operator Settings > Handling Request tab. It is useful if you want to use an address that is different from OPS address (i.e. owner's address).
Aircraft docs
In this section you can see all the documents assigned to the aircraft - for more information go here.
MVT emails
This section allows you to enable and set up MVT emails. You can define a separate MVT emails template for each tail.
CAM
Here you can define such values for each aircraft,as:
- Start date - the date of the first flight.
- Start TAH - total number of accumulated hours.
- Start TAC - total number of accumulated cycles.
Section 'Airframe' defines data for total TAH & TAC of the aircraft (without splitting on engines). That data is also displayed in main Fleet screen, column 'Airframe'.
Leon calculates TAH & TAC data from 00:00 of each particular day. So if i.e. you have set start TAH = 100:00, start TAC = 50, start date as 27-11 and on that day there are 2 legs flown - when selecting 27-11 in the filter, in Fleet section, Leon will show TAH = 104:00 and TAC = 52
Because both TAH & TAC values can be different for different engines, you can specify exact data for each of four engines.
Enter each engine's serial number to activate this feature. Add start date, start TAH, start TAC and update the screen.
When you add a new flight on that particular aircraft, 'Airframe' TAH & TAC will change as well as TAH & TAC for each separate engine. To view it, hover the mouse over the icon ![]() in 'OPS > Fleet' section, and you will see exact information in the pop-up window (see example below).
in 'OPS > Fleet' section, and you will see exact information in the pop-up window (see example below).
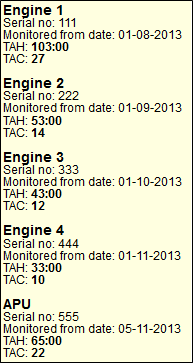
APU
You can also add seperate data for 'APU' (Aircraft Power Unit), however, APU hours and cycles do not get automatically increased from the journey log entries (like engines). Here you can input initial APU value and the date when the system should start counting it from. This is a cummulative value, not hours per single flight. With APU, Leon just stores the latest value you provide here, which should be updated every time you have the new one.
If APU Hours input in Journey Log are lower than the value from previous JL or the minimum value indicated in Admin > Fleet, Leon will show the warning: APU hours too low. APU has been entered on dd-mm-yyyy as hh:mm .
Oil Consumption
It is possible to monitor oil consumption per engine and per APU. You can define how many quarters of oil (in decimal numbers) have been used on a particular flight - a field Oil uplift in Journey Log has to be filled in for this purpose.
Based on manufacturer configuration and oil uplift entered in 'Journey Log' for each engine, Leon can generate a report for average oil consumption per each engine.
- Oil report period
Go to section Fleet main screen, edit an aircraft and enter tab CAM. Insert engines numbers to make other fields editable and add appropriate data. Do the same with APU data.
In a field Oil report period add in full hours window which is used to calculate average oil consumption per engine. This value is specified by engine manufacturer. The oil field will set the time window analysis.
If, for example, APU is set for 50 it means that for each window time of 50 flight hours an analysis should be done.
The system also takes into consideration an offset value of 10 % off the inserted amount of flight hours. So if the value input into the Oil report period is 50, Leon will start showing data in the report itself from 45 (10% of 50 = 5).
- Journey Log input
In Operator Settings, tab Flight Editing mark a checkbox Oil used in section 'Show in Journey Log'.
In your Journey Log you will get a new field Oil uplift where you can add oil consumption data for engines and APU (see sreenshot).
Make sure the configuration has been done in Fleet section before you enter data to 'Journey Log'.
- Average oil consumption report
Once data is added to the Journey Log and there is enough flights with journey logs filled in (with oil used data), you can view data in the Average Oil Consumption report.
You can see an example below: for first several flights there is no oil usage data because for this particular aircraft the Oil report period is set as 50. That means, that there has to be a block of flights with at least 45:00 flight hours (as 10% offset off the value 50 hours is taken).
In the column Oil uplift you can see number of quarts inserted for each engine (taken from Journey Log). Then from the flight performed on 12-05-2015 you can see the average oil consumption based on the block of flights with total flight hours of at least 45.
Storage requirements reminder service
Storage requirements reminder is a feature that sends email notifications shortly before engine parts need storage procedures.
To start using the feature, you need to enable it first.
Go to Operator settings, General tab. At the bottom of the screen you will see Storage Requirements Reminder Service section. Ticking the “Enable checkbox” will activate the facility as well as activate “Reminder” boxes in CAM tab of an edited aircraft.
In “Remainder period (days from SR event)” you define how many days before Storage Requirement you want to receive a notification email.
In “Remainder e-mail recipients” you input emails of people who should receive reminders. It is possible to input number of emails separated by commas.
The final step is to go to CAM tab of edited aircraft and input number of days in “Reminder” box in the part you require storage for.
- EXAMPLE
We input value 3 (for 3 days) in “Remainder period (days from SR event)” in Admin > Operator settings. We input value 5 (for 5 days) for one of parts in “Reminder” in CAM section of Fleet for 1 particular aircraft.
If this aircraft has a flight scheduled on day 1, the Storage requirement will fall on day 6 (SR). In this case Storage requirement reminder email will be sent on day 3 as it is 3 days before SR.
Reminder email will not be sent in 2 cases:
- If a flight is scheduled before Storage Requirement day for this particular aircraft, or
- If there is a maintenance scheduled before Storage Requirement day for this particular aircraft.





