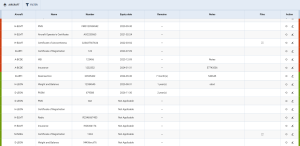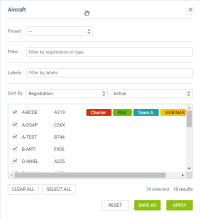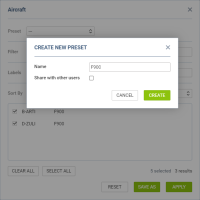Table of Contents
Fleet documents
This section shows list of documents assigned to the whole fleet. You can read here how to create a fleet documents list.
The 'Fleet documents' overview contains the following:
- Aircraft filter
- Filter
- Columns:
- Aircraft - Aircraft registration
- Name - Name of the Aircraft document
- Number - Aircraft document number
- Expiry date - the expiry date of the aircraft document
- Remains - time remaining before the expiry of the document. If a document has expired, on the page the bar on each side of the line will be marked in the RED and will place it on the top of the list. If a document is due to expire in less than 30 days, Leon will mark the bar in ORANGE . Documents due to expire within more than 30 days or set as 'Not applicable' will mark the bar in GREEN .
- Notes - Aircraft documents notes
- Files - any file uploaded to the aircraft document
- Action - options to preview the history of changes of the document or to edit the document details. Clicking on the 'Edit' option ('pencil' icon) redirects to the Documents section within the Aircraft profile (MX > Fleet > 'Documents' tab)
In a 'OPS' section, if any document is either expired or its details are not added, Leon will highlight an aircraft registration (providing you have marked checkboxes: Aircraft required documents missing, Aircraft required documents expired - in the 3-dot filter in OPS).
Also, if the fleet document is expired, Leon will display a warning while adding the flight on the aircraft the document is issued for.
When you hover the mouse over aircraft registration Leon will show a pop-up window with the information as on the screenshot on the right.
Files upload history
You can now access the history of uploaded files in a section MX > Fleet Documents by clicking on the ![]() icon.
icon.
A pop-up window will open with the historical details of uploaded files containing the following information:
- Person that made the changes
- Time and date when the changes were made (in UTC)
- Status of changes made to the file:
 - new file uploaded
- new file uploaded - no changes made to the file
- no changes made to the file - file deleted
- file deleted
Clicking on the file name within the status (e.g. ) will open this file. This includes deleted files as they're stored on Leon servers.
) will open this file. This includes deleted files as they're stored on Leon servers.
If you enabled the opening of attachments in a separate tab of your browser, please make sure that you enabled pop-up windows.
Filters
There are 2 filtering options available:
- AIRCRAFT - possibility to filter the documents based on the aircraft registration
- FILTER - additional filtering options
AIRCRAFT
The 'AIRCRAFT' filter contains the following options:
- Preset - possibility to set up filtering templates. Feature explained further in the sub-section
- Filter - option to search for the aircraft using the text input
- Labels - filtering by the labels assigned to the aircraft
- Sort by - option to sort the aircraft by different characteristics as well as display the aircraft based on the status (Active or All)
- Aircraft list - list of the aircraft with the selection checkbox
- 'CLEAR ALL'/'SELECT ALL' buttons - action buttons that allow quickly selectin/de-selecting all the aircraft from the list
'AIRCRAFT' filter presets
It is possible to create the filter presets, which are filtering templates, in the 'AIRCRAFT' filter in the OPS views.
The filter presets allow quick and easy changes to the set of filtering options depending on the requirements.
To create a preset the following actions need to be performed:
- select a list of aircraft within the 'AIRCRAFT' filter
- click on the 'SAVE AS' button located in the bottom-right corner of the 'AIRCRAFT' filter pop-up window
- name the preset
- optionally, it is possible to set the preset as a global one by selecting the Share with other users option. Otherwise, the presets are considered to be private
- press the CREATE button to save the preset
Once the preset is saved it is available in the Select preset dropdown in the 'Aircraft' filter.
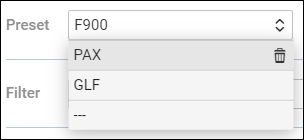
It is possible to delete the preset by clicking on the bin icon available upon hovering the mouse over the preset.
FILTER
The 'FILTER' contains the following:
- Document Type - option to select the type of the document: OPS, TECH, EMER, OTHER
- Document Name - filtering by the document name
- Show not required - option to display the documents not required for dispatch - depending on the checkbox 'Req.' being marked in the document definition
- Show empty - option to display the documents without any details defined
It is possible to add not used tails into the overall view and add document details to those tails. Leon shows (not used) indication next to aircraft registration if an aircraft has a 'not used' status selected in its profile.