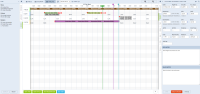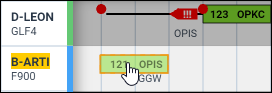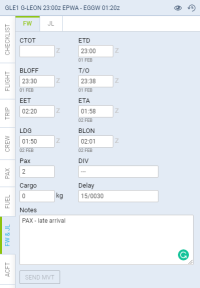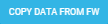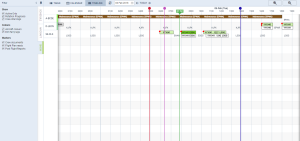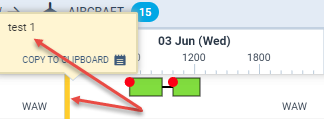Table of Contents
Timeline
Introduction
Timeline view allows OPS department to quickly answer the question “what is happening with the fleet right now?”. It is particularly useful for flight-watching.
Go to a section OPS > Timeline and all flights are displayed as green belts. Ferry flight appear in lighter shade of green.On the edge of each belt you can see the checklist-dot. Hover the mouse over it to see all items of the checklist. If you hover the mouse over the belt itself, Leon will show details of the trip: flight number, schedule, block time, PAX, Trip number, Crew, Quotation, Created by (name of the person who created the flight & exact date/time), Tags, Ops & Sales notes (if inserted).
FBO's and Users having access to more than one operator can see alll the fleet for all Operators by choosing “All *” in Leon Menu.
You can also see Reservations (purple colour) or Maintenances added from Scheduled Maintenance section (brown colour or red if it is AOG Maintenance).
If an aircraft has an open Hold Item List set up, Leon will highlight its registration in yellow colour.
Click the icon ![]() to access the filter with available options such as:
to access the filter with available options such as:
- Show on Timeline - Active only (Leon will show tails with assigned flights in the selected period of time), Crew warnings, Rotation prognosis, Flight pairings (legs of the same trip, on the same aircraft, will be connected with the black line).
- Colours - Aircraft colours (tail's colour will get displayed next to aircraft registration), Dim ferry legs (ferry legs will be displayed in a lighter shade of green).
- Markers - a possibility of adding extra lines in the Timeline view which will allow you to mark the events (timeframes) that have to be done before or after the flight. The lines are set to follow the green 'NOW' line.
- Show aircraft - three options are available in the dropdown:
- All selected - displays all the aircraft selected in the 'Aircraft' filter.
- Flying only - displays only the aircraft that has any flights scheduled in a selected timeframe.
- With any activity - displays the aircraft that has any operations, including flights, maintenance and reservations, in the selected timeframe.
If there is airport discontinuity between airports A and B - a red line will highlight ADEP without continuity with ADES of the last flight.
Leon will show a red flag on the right-hand side of the flight-belt if there is FTL Violation, Endorsements expired/missing, Currency expired, as well as when PAX passport is expired/missing. If you hover the mouse over the red flag, Leon will show more details.

Right click of the mouse on the flight or an option strip will open a window with access to flight documents as well as Show crew, Show schedule, and Notify Crew functions. This works in exactly the same way as in Calendar and Table sections. CTRL + right click of the mouse on chosen sectors will allow you to print document for these sectors.
Focusing on a selected flight
If you select a flight (by clicking on the belt) and then click on the icon ![]() placed in the right-hand filter (top-right corner) - Leon will focus on that flight and will show it in the center of the screen.
placed in the right-hand filter (top-right corner) - Leon will focus on that flight and will show it in the center of the screen.
Even if you change the view i.e. from 5 days to 12 hours - Leon remembers that the selected flight should still be in the center of the screen. The same applies when you scroll with the page (either to the left or to the right) - if you click on the eye-icon, Leon will bring that flight back to the center of the screen.
Moving flights between aircraft
It is possible to move the flights between the aircraft using drag and drop.
Simply click on a flight you'd like to move, hold the mouse and once the flight is highlighted, move it to the new selected aircraft.
Flight Support Companies will have the Operator Code displayed below the Aircraft registration. The colour of the background is set in Operator Colours section.
As for the operators, the operator code will be fed from:
- 'Additional ICAO' field in the aircraft profile
- Operator ICAO code if the 'Additional ICAO' fiel in the aircraft profile is left empty
Flight watch
By clicking on FW & JL column Leon opens the tab in the right-hand side filter. If there is no Journey Log added Leon opens FW tab. If there is a Journey Log added (even if it is partly filled in) Leon opens JL tab.
FW contains several fields where you can input details such as:
- CTOT - calculated takeoff time - if it is the only detail added to FW in Flights List Leon shows S. On the flight-times belt you can see inserted CTOT - Leon moves the belt accordingly, depending on the CTOT value. Once ETD or BLOFF is added, the red CTOT indication disappears.
- ETD - estimated time of departure - if added to FW Leon shows D.
- BLOFF - block off time - if added to FW Leon shows A.
- T/O - take off time - if added to FW Leon shows A.
- EET - estimated endroute time (T/O + EET should equal ETA. i.e. T/O 12:00, EET 02:30, so ETA should be 14:30).
- ETA - estimated time of arrival.
- LDG - landing - if added to FW Leon shows +.
- BLON - block on time - if added to FW Leon shows +.
- Pax - number of passengers.
- DIV - diversion - insert the code of the airport to which the flight was diverted.
- Cargo - cargo weight.
- Delay - delay code and the delay time can be inserted (the format: code/delay i.e. 14/0010 where 0010 means 00:10 minutes) - if added to FW Leon shows D.
- Notes - add notes which can be read by OPS or crew.
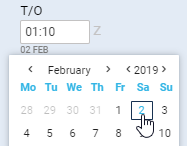
Date of the time input can be selected for each individual box apart from EET. As soon as you click inside the applicable box Leon will display the date underneath the box in the “ddMMM” format. If there is a need to change the date, simply click on the date displayed below the box and choose the new date from the calendar.
Once the Flight watch is inserted, Leon will indicate the taxi times by the brown underline on the Flight Watch tile:

Markers in Timeline view
We have created a possibility of adding extra lines in the Timeline view which will allow you to mark the events (timeframes) that have to be done before or after the flight. The lines are set to follow the green 'NOW' line.
The first step in this process is to create a line and name it. You need to go to 'General settings' and in 'General settings' section, you will find a 'Timeline additional markers' option. Clicking on this option will open a window where you can choose the name of the line, where it should show vs 'NOW' (h-hours, m-minutes, d-days, etc), and the colour of the line. The line displaying before 'NOW' should be added with a minus sign, e.g. -1m for the line displaying 1 month prior to the green 'NOW' line.
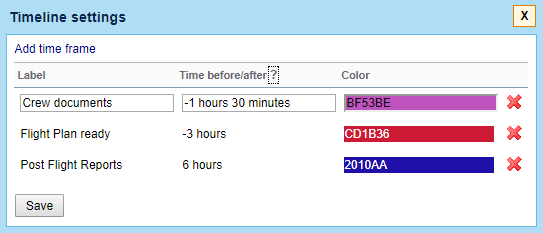
Once you have the definitions created, Leon will add these options in the TIMELINE filter in SHOW section. Depending on whether the section is ticked or not, the lines will get displayed in the timeline view. These filter markers will only display upon relogging to Leon.
Adding Day Notes
It is possible to add Day Notes in a section OPS Timeline. It works in a similar way to the one in a section OPS Calendar.
Right-clicking on a given day in a Timeline view will generate a pop-up window where a Day Note can be selected.
Once the Day Note is added it will appear as a yellow vertical line. Hovering over the line will trigger a tooltip with the note text. The added Day Note will also show in OPS Calendar panel.
Rotation
In a section OPS, tab FLIGHT, we have added a field Rotation on the ground needed for unloading & loading the aircraft as well as fueling and cleaning, etc…
The first step to enable this functionality is defining a Minimum Ground Time in a section Settings > Fleet. Right now that default time is set as 01:00 (which you can over-write to appropriate value).
Once it's defined, when you add a trip (i.e. 3 legs), in a section TIMELINE Leon will show legs where all legs - apart from the first one - have already added flight-times belts. They remain with scheduled times until Flight Watch details are filled in (see example below).
The logic behind this option is to monitor if the current leg is delayed and if time between landing and BLOFF of the next leg exceeds Rotation time. If so, Leon will delay next legs by that difference. Below you can find examples describing possible situations.
- BLOFF filled in
The screenshot below shows a case where BLOFF is 09:16 where scheduled STD of the 2nd leg is 12:10. That means that the rotation time defined as 01:00 would be less than this value. That is why Leon “pushed” 2nd leg's flight time bar to 12:16.
- EET & ETA filled in
By inserting a value EET (Estimated Endroute Time) Leon autimatically calculates ETA. The screenshot below shows a case where EET is 02:00 hence Leon “pushed” 2nd leg's flight time bar to 12:26 taking also into consideration Taxi In time at the GVA airport (which is defined as 00:10). As you can notice, Leon also pushed 3rd leg's flight time bar by 00:01 to 16:16 because the rotation time would not be 01:00.