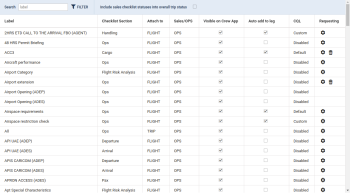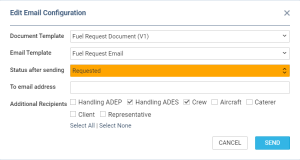updates:ops-checklist-configuration-feature
Table of Contents
Checklist Configuration
Checklist Configuration section allows activating an option to connect and send checklist item emails.
This section can be accessed in the 'Admin' panel by clicking on the 'Checklist Configuration' icon:
![]()
Checklist Configuration view
The 'Checklist Configurations' page contains the following options:
- Search - option to quickly search for the specific checklist item
- Include sales checklist statuses into overall trip status
- Checklist items table divided into following columns:
- Label - checklist item name
- Checklist Section - a subsection of the checklist where an item is placed
- Attach to - indicates whether it is an item assigned to a single flight or the whole trip
- Sales/OPS - indicates whether it is an OPS or Sales Checklist item
- Visible on Crew App - option to mark which item should be available to Crew in the Crew App
- Enabled - option to mark the default checklist items. This option has been moved across from the 'Flight Editing' section
- Requesting - activating/deactivating the checklist email configuration:
 - accessing the Checklist email configuration
- accessing the Checklist email configuration - deleting the existing Checklist email configuration
- deleting the existing Checklist email configuration- Empty - checklist item email configured by default
Configuring emails
The checklist item emailing option can be configured by accessing the 'Edit Email Configuration' window via ![]() icon in the 'Requesting' column.
icon in the 'Requesting' column.
The 'Email Edit Configuration' window contains the following:
- Document Template - an optional setting that contains the selection of the documents set up in the Documents Manager and based on the 'Checklist Leg Item Document' template. If no documents are set up, the selection is set to 'none'
- Email Template - an optional setting that contains the selection of the emails set up in the EMAIL TEMPLATES and based on the 'Flight Checklist Item Email' template. If no emails are set up, the selection is set to 'none'
- Status after sending - required field. Allows selecting the default status after sending an email in the Checklist
- To email address - fixed email address that appears in the 'Request' email pop-up window in the Checklist
- Additional Recipients - an optional group of recipients of the Checklist emails
The SEND button allows saving the 'Checklist Configuration' settings.
Once it is saved, the REQUEST button will appear in the Checklist, next to the item status. The status of the item will change to the selected one in the configuration:

updates/ops-checklist-configuration-feature.txt · Last modified: 2023/04/09 13:00 by rafal