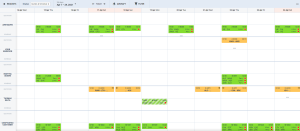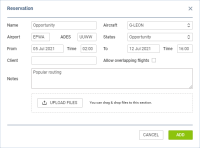Table of Contents
Bookings
Bookings is the Calendar-like section where it is possible to see all the aircraft tasks in one view. 'Bookings' allows viewing all the trips booked and requests quoted for specific Clients.
This view is designed for the Customer Support Department dealing with customers once the quote has been booked. Such a team deals with requests such as:
- contacting the client to arrange catering, PAX transport, etc…
- sending a Flight Brief and other documents to the client.
- adding PAX details to the system.
It is possible to expand the height of the rows if need be. In the Client column, hover the mouse over the line separating 2 different Clients or the sections within the Client row. If you see  icon, hold it and expand.
icon, hold it and expand.
The 'Bookings' view is divided into a filter section at the top and the calendar with the Client schedule below the filter.
The top filter contains such elements as:
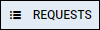 - allows switching view to Requests/Quotes section.
- allows switching view to Requests/Quotes section. - option to choose between 'Quotes' only view, 'Schedule' only view and both 'Quotes&Schedule' view in Aircafr row. 'Quotes&Schedule' will divide the Aircraft row into the unbooked 'QUOTATION' section (at the top) and the 'SCHEDULE' section (below) separated by the line.
- option to choose between 'Quotes' only view, 'Schedule' only view and both 'Quotes&Schedule' view in Aircafr row. 'Quotes&Schedule' will divide the Aircraft row into the unbooked 'QUOTATION' section (at the top) and the 'SCHEDULE' section (below) separated by the line.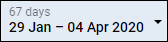 - option to choose the date range. You can either do it by choosing from the options available in the dropdown or select the range in the calendar.
- option to choose the date range. You can either do it by choosing from the options available in the dropdown or select the range in the calendar. - Clicking on TODAY will limit the view to one day only (today). Using arrows will move the schedule forward/backward by the number of days chosen in the date range starting from the beginning/end of the filtered date. For example, if the date range is 29/01 - 29/02, clicking on the right arrow will move it to 29/02 - 31/03
- Clicking on TODAY will limit the view to one day only (today). Using arrows will move the schedule forward/backward by the number of days chosen in the date range starting from the beginning/end of the filtered date. For example, if the date range is 29/01 - 29/02, clicking on the right arrow will move it to 29/02 - 31/03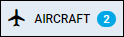 - option to filter by aircraft
- option to filter by aircraft - additional filtering options:
- additional filtering options:- Clients - filtering by specific Clients
- Client labels - filtering by labels assigned to the Clients in the Client profile
- Assignees - filtering by the sales person assigned to the request
- Show - option to display only 'Subcharters', only 'Own Fleet' or both 'Subcharters & Own Fleet'
 - here you can choose preferred airport code (switch between airport ICAO/IATA codes), the Timezone (UTC/LT), and display subcharters ('Show subcharter' option).
- here you can choose preferred airport code (switch between airport ICAO/IATA codes), the Timezone (UTC/LT), and display subcharters ('Show subcharter' option).
The indication of the operations within the 'Bookings' view is as follow:
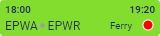 - Confirmed commercial flight
- Confirmed commercial flight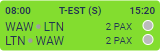 - Confirmed subcharter
- Confirmed subcharter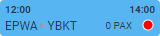 - Non-commercial flight added from OPS section
- Non-commercial flight added from OPS section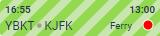 - Option flight
- Option flight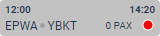 - Flight Completed - Journey Log inserted
- Flight Completed - Journey Log inserted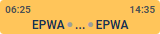 - Quote Request
- Quote Request
You can also edit the Flight/Option/Quotation as long as it was added from the 'Request/Quotes' section.
It is possible to send 'Flight Brief' document from the main 'Bookings' view. In order to do it, click with the right-click of the mouse on the trip and select SEND FLIGHT BRIEF option.
'Opportunity' type Reservation
It is also possible to create the 'Opportunity' type reservation.
This type of reservation can be used by sales teams to plan potential sales of the aircraft on a particular routing.
Once the 'Opportunity' type Reservation is selected, the option to insert ADES will appear which allows inserting the routing for a timeframe longer than 24h.
This type of reservation will be sent to Avinode as a potential availability of this aircraft on this selected routing.
IMPORTANT! Avinode can verify the empty leg availability of 5 days or less, therefore one reservation has to be booked for such period and not longer.
Once the reservation is added to Leon it will display as per below:

Upon exporting it to Avinode it will appear as an empty leg availability:

If a Client/Broker searches for an empty leg on the particular routing in Avinode, the empty leg from the operator will appear in the search.
Inserting 'Flight Watch'
It is possible to insert the 'Flight Watch' in the 'Bookings' view, 'Schedule' part of the display.
In order to insert the 'Flight Watch' click with the right-click of the mouse on the trip tile and select 'EDIT FLIGHT WATCH (ADEP-ADES)' option:
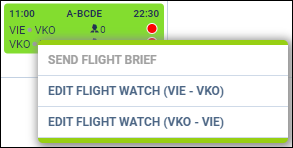
Once selected, the 'Flight Watch' pop-up window will appear with the standard 'Flight Watch' fields, as per the screenshot on the right-hand side.
If the Flight Watch is inserted in the OPS section of Leon, the tile will indicate it by displaying the same 'Flight Watch' labels as in the OPS section.
Hovering the mouse over the label will display the Flight Watch details in the tooltip.
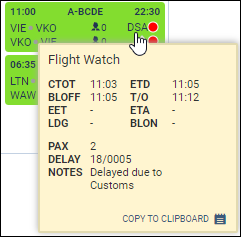
Additionally, it is possible to send the movement emails directly from the 'Flight Watch' pop-up window by clicking on SEND MVT button in the 'Flight Watch' window, as per screen on the roght-hand side.
If sending the movement messages is set to automatic in the 'Settings' > 'Email Templates' > 'MVT Messages' section, Leon will send the movement email upon saving the 'Flight Watch' (subject to the rules set up in the 'MVT Messages' settings).
Hovering the mouse over the label within the 'Flight Watch' pop-up window will display the source of the movement times:
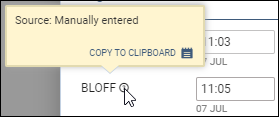
It is also possible to connect Subcharters to movement emails in the MVT Messages section. Movement email will be sent upon filling in the Flight Watch (possible in the 'OPS' > 'TIMELINE' section or the 'BOOKINGS' section). It is not possible to send the movement emails for the 'next Client' scenario.