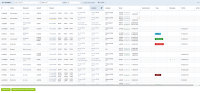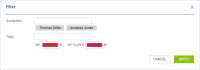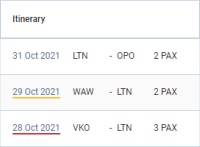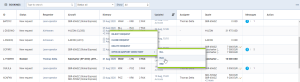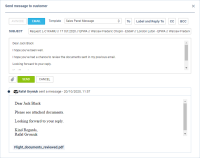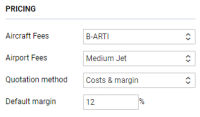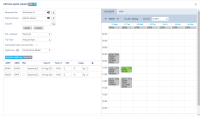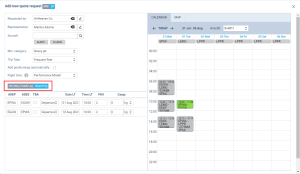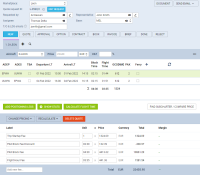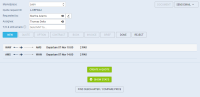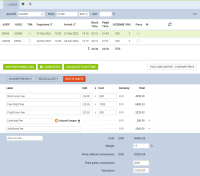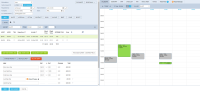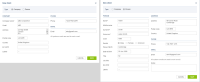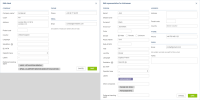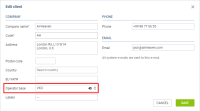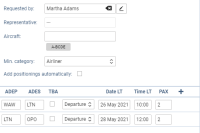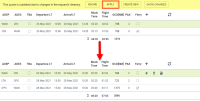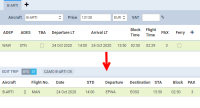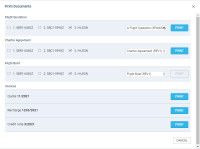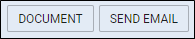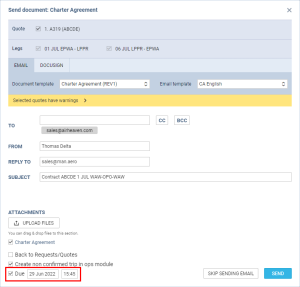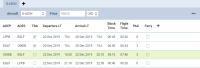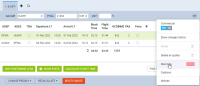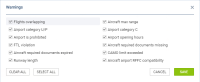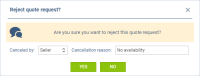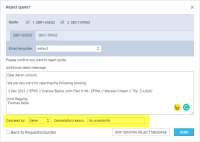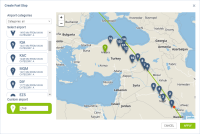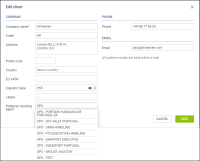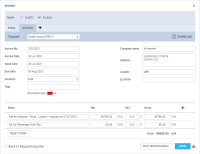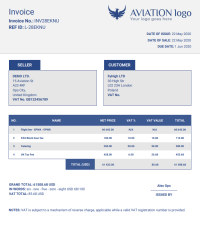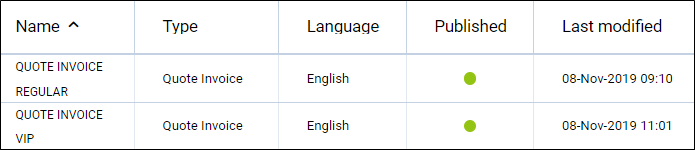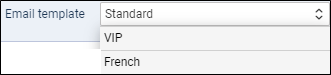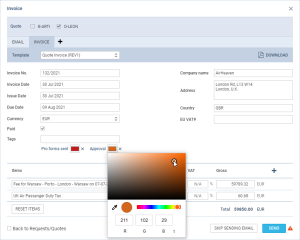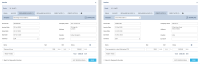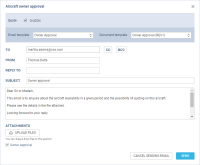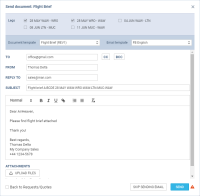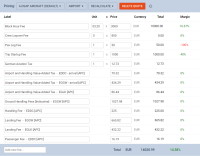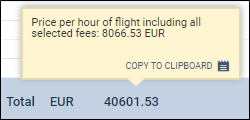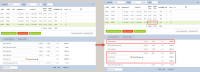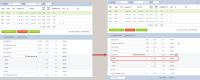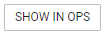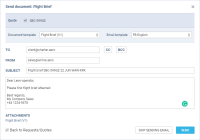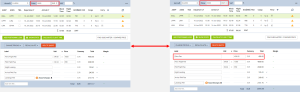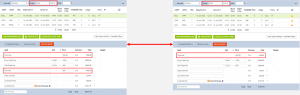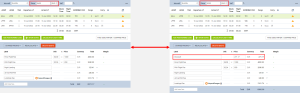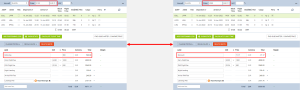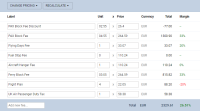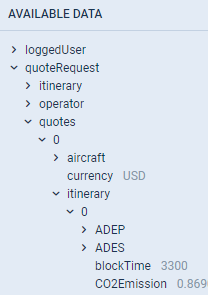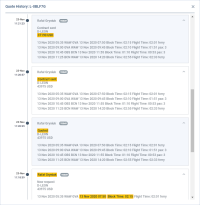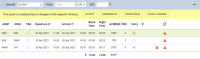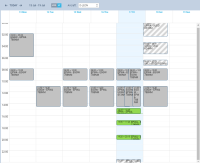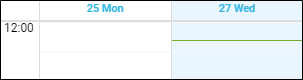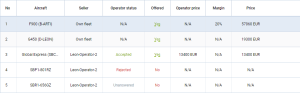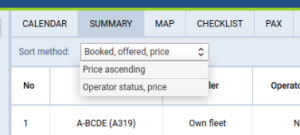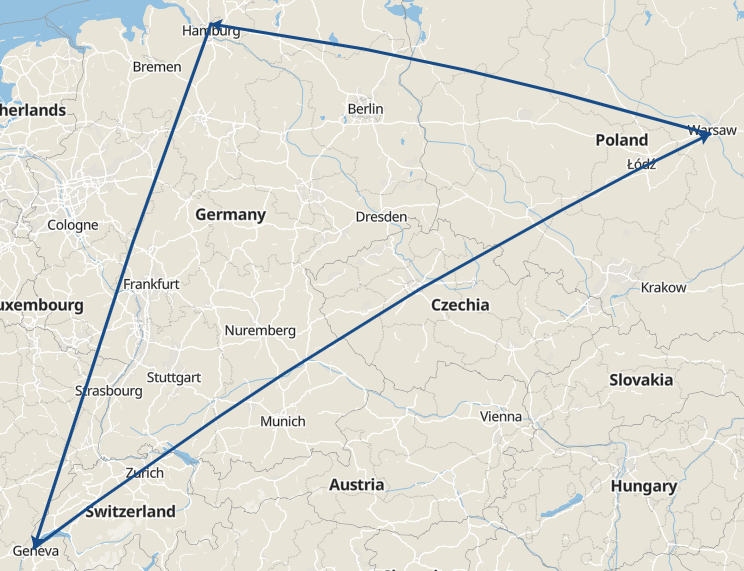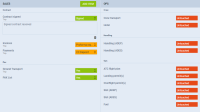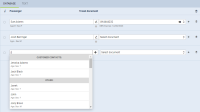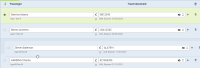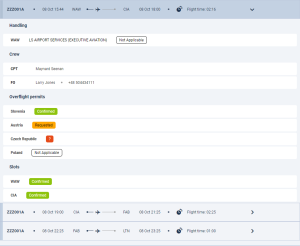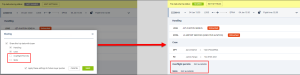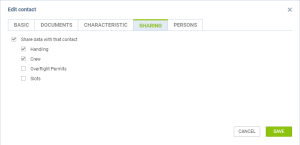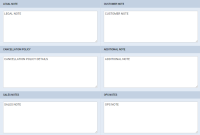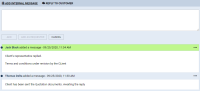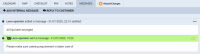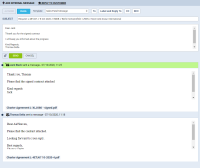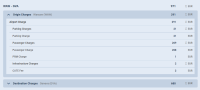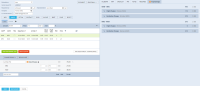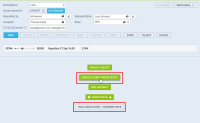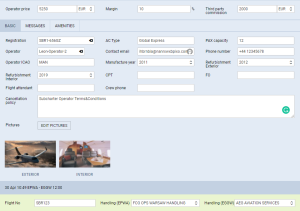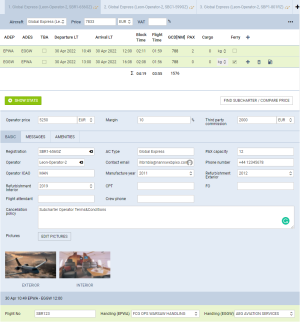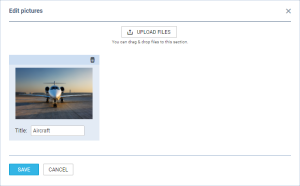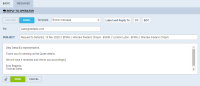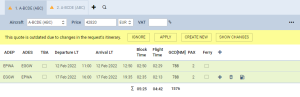Table of Contents
Requests/Quotes
On the main page of the Requests/Quotes panel you can see the list of Quotes downloaded from Avinode as well as those created in Leon.
Quotes unread/unedited are displayed in bold to all users until it is read/edited by the particular user of the operator.
When a new quote is added, Leon shows a message  - click it and the new quote will appear on the screen.
- click it and the new quote will appear on the screen.
The main page displays several columns:
- ID - quote request ID.
- Status - showing the status of the quote: New request, Quoted, Booked, Option, Brief sent, Contract sent, Rejected, or Closed.
- Requester - requesting client's name or a company. If the Requester is an account ('Is account' checkbox ticked in the Requester profile) it will be indicated by '(Account)' next to the Requester name in the selection dropdown
- Aircraft - requested aircraft registration & type.
- Aircraft offered - displayed the aircraft registrations for which the quotes were sent to the Client
- Aircraft sold - displays the registration of the booked aircraft (status BOOK)
- Checklist - displays the overall status of the Sales checklist on the booked trip. Hovering the mouse over the dot will display the detailed statuses of each element of the checklist. Only the elements that apply to trip are displayed
- Itinerary - requested itinerary. If there are requests with the same itinerary details, the colour bar will appear on the left-hand side. Hovering the mouse over the bar will display the following information: 'We use colours to mark RFQs having the same dates, routing, and PAX number. Colours allow finding same requests very quickly.'

- Created - informs when the request has been created. Switched off by default, can be switched on in the '…' filter
- Updated - day, month & exact time (LT) of updating the quote as well as the source (Avinode or Leon).
- Assignee - first person who is editing unread RFQ and designated to work with the quote. Underneath the person's name, Leon displays the Base to which the quote is assigned in the quote edit section
- Quote - list of possible aircraft quotes with prices - the lowest price is always on top.
- Ferry flight time/PAX flight time - the values of ferry flight time and PAX flight time. Hovering the mouse over the values, the following information is displayed: Ferry flight time/PAX flight time, ratio value. Ratio value calculated as 'Ferry flight time/PAX flight time*100%'
- Booking ratio - the percentage of booked quotes from the last 90 days. Right next to the percentage value Leon shows in brackets the number of booked quotes and after the slash, the number of all quotes per a requester
- Broker revenue - the sum of prices (in operator's currency) from the booked quotes - from the last 90 days
- Avinode price - column presenting the price from Avinode initial request
- Messages - Leon displays all comments added in the quote's edition - unread
 and read
and read 
- Action - hover the mouse over and there are 3 icons available: Trash icon to delete the quote, Clone icon to copy the quote, and Envelope icon to mark the quote as 'Read' or 'Unread'
In the top-right corner there is a  icon including filtering options:
icon including filtering options:
- Columns - here you can choose which columns are to be displayed in the list of requests
- Preferred airport code - you can switch between ICAO and IATA codes for the whole 'Requests/Quotes' panel
Use 3 available fields on top of the page to filter the list of quotes:
- Type to search - you can type any part of the ID, Requester, or Representative to find the quote. Additionally, you can search by the Airport code or Routing
- Status - Leon shows 'all' quotes by default - click to open the drop-down box and select the status to narrow down the list of quotes.
- Show - you can filter by the following:
- All - displaying either all requests
- With unread messages - displaying only the requests with unread messages
- Empty leg requests - displaying only requests for empty legs coming from Avinode
- Owner requests - displaying trips requested by the owner in the Owner App ('Owner' label in the 'Requester' column)
- Sold only - displays only booked requests (status BOOK)
- Updated in OPS - displays the quotes with the changes applied in the OPS section but not updated in the 'Requests/Quotes'
- Show also archived - a checkbox that allows displaying archived requests. The request is considered as 'Archived' if the status is set to either 'Rejected' or 'Done' or if the itinerary is scheduled before 'NOW'. 'Archived' requests are indicated on the list of requests by the grey bar on the left-hand side and the 'Archived' label underneath the status in the 'Status' column. The Requests list is checked every 6 hours
- FILTER - allows filtering by:
- Assignees - sales person(s) assigned to quotes
- Tags - tag(s) assigned to quotes

In the Itinerary column Leon indicates the timeframe to the start of a flight by underlining the specific leg as per below:
 - less than 24h left to the scheduled requested flight
- less than 24h left to the scheduled requested flight - less than 72h left to the scheduled flight
- less than 72h left to the scheduled flight - more than 72h left to the scheduled flight
- more than 72h left to the scheduled flight
The abovementioned indications only apply to the new requests.
It is also possible to sort the requests by:
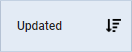 - sorting based on the date and time of the update of the request
- sorting based on the date and time of the update of the request - sorting based on the date and time of departure of the first leg of the itinerary. This does not include the legs that already took off. Only includes the legs from 'now' minus 24h. It does not update the requests list and the green update button is not available
- sorting based on the date and time of departure of the first leg of the itinerary. This does not include the legs that already took off. Only includes the legs from 'now' minus 24h. It does not update the requests list and the green update button is not available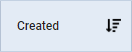 - sorting based on when the quote was created, from the most recent to the oldest or the other way round
- sorting based on when the quote was created, from the most recent to the oldest or the other way round
There are additional options available directly from the Requests/Quotes view. In order to access the options menu, click with the right button of the mouse.
The available options are:
- REJECT REQUEST - allows to quickly reject a request
- CLONE REQUEST - option to clone specific requests. Option briefly described below
- DELETE REQUEST - option to delete request. Option briefly described below
- ASSIGN TO - option to assign the request to a person and base
- OPEN IN AIRPORT DIRECTORY - allows opening airport information
- SEND MESSAGE - allows sending a reminder message. Option briefly described below
- SHOW STATISTICS - displays statistics of quoted and booked routings. Option described below
Open in Airport Directory
It is possible to preview selected airport details from the 'Request/Quotes' list.
Simply click with the right click of the mouse on the selected itinerary details and Leon will open a pop-up menu where one of the options is 'OPEN IN AIRPORT DIRECTORY'. Hovering the mouse over this option allows selecting and previewing an airport from the Itinerary in the Airport Directory (upon clicking on the selected Airport code).
Hovering the mouse over the airport code, displays the airport details and airport notes.
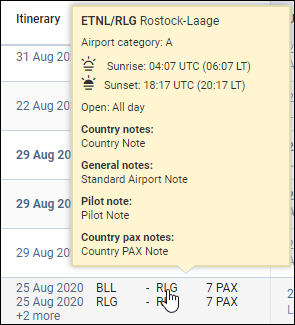
It is also possible to open the specific request in the new tab by:
- clicking on it with the middle scroll button of the mouse, or
- holding the left 'Ctrl' key and clicking on the left button of the mouse (or a pad)
By clicking any part of the quote Leon gets displayed the quote edition page.
Send Message to Customer
It is possible to send a message to the Client directly from the 'Requests/Quotes' list.
In order to do that, click with the right-click of a mouse on the request of choice and select SEND MESSAGE TO CUSTOMER option from the pop-up menu.
'SEND MESSAGE TO CUSTOMER' window will open where you can:
- select email template from available 'Sales Messages' templates
- attach documents
If the quote comes from Avinode, the 'AVINODE' button will be active which will allow sending messages directly to the Avinode chat.
History of correspondence will display below the current message.
New Quote
It is possible to quote trips based on 2 different methods:
- Price based
- Costs & margin
The default method of quoting can be selected in the 'Settings' > 'Fleet' section in the 'Sales' tab 'Pricing' subsection.
There, you can also select the 'Default margin' and assign default pricelists (fees).
Price Based
To add a new quote you need to perform the following steps:
1. Click on NEW QUOTE option in the 'Requests/Quotes' screen
2. Fill in the information in the 'Add new quote request' window:
- 'UTC/LT' - option allowing to select whether the quote is to be added in UTC or LT:
- option is always set to LT by default
- times in the Schedule section are not recalculated upon changing the timezone
- 'Requested by' - name of the Client requesting the trip. The Clients in this window are divided into 2 groups: 'ACCOUNT' ('Account' flag marked in the Client profile) and 'OTHER'
- 'Representative' - option to select the representative assigned to the requester
- 'Min. category' - a category of the aircraft on which the trip is requested, e.g. Heavy jet, Midsize jet, Piston, etc. This will allow searching for the subcharter flights in Avinode if needed. If the aircraft registration is selected, Leon will automatically select the lowest aircraft category
- Trip Type - selecting the trip type for the booked trip. By default, it is set to the 'Based on configuration' option, which is the default trip type set in the Fleet settings for quoted aircraft
- 'Aircraft' - selecting aircraft on which the request should be performed. Only operator aircraft available in the dropdown list
- 'Add positionings automatically:' - ticking the checkbox will automatically add the positioning legs. This depends on the Positioning flights policy setting in the Fleet > tab 'Sales'
- Flight rotation selection options:
- 'One Way or Multi Leg'
- adding legs with PAX and using + to add multiple legs
- 'Round Trip'
- the itinerary table always contains 2 rows
- there is no possibility to remove or add any extra rows
- ADEP and ADES of the second leg are always filled in based on the airports in the first leg
- update of ADEP modifies ADES in the opposite flight, and vice-versa
- PAX numbers are synchronised in both legs
- once the request is added, any further modifications of the itinerary are excluded from the abovementioned mechanics
- 'Schedule section' - ADEP, ADES, option to select 'Departure'/'Arrival' date and time (in LT) and the number of PAX
. 'GCD(NM)' will be calculated automatically. Leon will display the itinerary in the Calendar view as well as on the map (Tab 'MAP'). If the aircraft is selected, the 'CALENDAR' tab will also display the positioning legs. You can also select 'TBA' checkbox which will allow inserting the schedule without having to indicate 'Departure'/'Arrival Time'. In this case, the itinerary will display on the Calendar underneath the flight date.
There is also an additional option in General Settings > Sales Module - if a checkbox Require departure and arrival times to be set regardless of TBA setting is marked, times will have to be added, despite TBA marked.
- 'Flight time' - select the flight time calculation method. Methods are explained further down in this section. Once the method is selected, it will be remembered by the system when the next request is created
3. Press 'CREATE' to add the request
4. Request editing section will open, where:
- if 'Add positionings automatically:' checkbox has been ticked, the positioning legs should be added automatically and should be marked as 'Ferry'
- the schedule timeframes should be built based on the aircraft performance and the minimum ground time required (Positioning flights)
- the quote should be added and calculated based on the 'Fees' assigned in the aircraft settings > 'SALES' tab. If there are no fees assigned to the requested aircraft, then no quote will be created automatically. If there is an 'AIRPORT CHARGES' integration in place, there is a possibility to automatically recalculate airport fees based on 'AIRPORT CHARGES' (more information in the 'AIRPORT CHARGES' subsection
It is possible to add a request without selecting the aircraft.
In this case, the editing window would suggest creating a quote ('CREATE A QUOTE' button) or finding subcharter in Avinode ('FIND SUBCHARER/COMPARE PRICE' button).
If we choose to create a quote, the standard edition window will appear with the schedule that we inserted initially but with no aircraft selected and no times calculated.
The request with no aircraft assigned will present on the list of requests as per below:

Costs and margin
This quotation method allows quoting based on the cost and increasing the quoted amount by a specified margin.
In order to quote using the 'Costs & margin' method first, you need to:
- Insert the costs in the 'Cost' column in a selected 'Aircraft fees'
- Assign 'Costs & margin' as the default method in the 'Settings' > 'Fleet' section, 'SALES' tab
- Select the default margin per aircraft in the 'Settings' > 'Fleet' section, 'SALES' tab
Quoting based on this method is very similar to the 'Price based' method.
Within the quote breakdown, you will see the 'Cost' column where the default cost value from the pricelist is populated.
The Discount and Additional Fee elements do not apply to 'Costs and margin' quoting method.
Values in both 'Unit' and 'Cost' columns can be manually overwritten.
The major difference is that in the summary section, there are 5 elements:
- Cost - this is the sum of the total costs
- Margin - default margin used to calculate the price. Can be manually overwritten
- Price without commission - amount for the Client without third party commission. Calculated in a way that required margin is achieved:
- Price = Cost /(100% - Margin%)
- Third Party Commission - the amount of commission paid to the third party, e.g. a broker
- Total price - the price that is a sum of 'Price without commission' and the 'Third Party Commission'
- Gross price - not editable and appears only if VAT value is inserted. Hovering the mouse over the 'Gross price' amount will display VAT value in the tooltip
Additionally, hovering the mouse over each of the calculated amounts will display a tooltip with the cost/price calculated per hour of:
- Flight time and,
- Block time
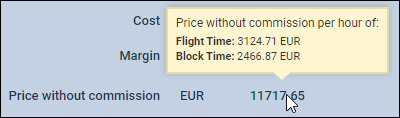
The sales documents will still present the total price from the 'Price' box above the itinerary.
Managing the RFQ
The main page of the RFQ - Request For Quote page is divided into 2 sections, which show all details in a transparent way:
- RFQ details with options of adding & managing the quote.
- Displaying the quote in Calendar, managing the Checklist, PAX and other options.
Details of the Request
The top-left part of the page shows details, such as:
- Marketplace - Avinode, HelloJet, Victor or Leon.
- Quote request ID - ID of the quote generated by Marketplace. Additionally, two icons are available:
- Show changes history - displays the history of changes within the quote
- EDIT REQUEST - option to edit the initially requested schedule and apply changes so that they reflect in the main Requests/Quotes view
- Requested by - client or company name.
- Representative - client's representative (defined in Leon or imported from Marketplace).
- Assignee - a person who is designated to work the quote.
- T/O & LDG emails - client representative's email address to which Leon should send MVT emails (or client's if Representative is not selected). Can be deleted or overridden by manual entry.
Adding a new client/representative
It is now possible to add a new client (a company or a person) straight from the REQUESTS/QUOTES panel, as well as adding a client's representative.
When creating a new quote, click a + icon right next to the 'Requested by' field.

Leon will show slightly different windows if a new client is a company and a different one if a new client is a person (see screenshot on the right).
Once a new client has been added it will be stored in Leon for future usage and its profile is also created in the Phonebook

It is also possible to edit a Requester or Representative by clicking on ![]() icon located next to Requester/Representative box.
icon located next to Requester/Representative box.

The changes applied in the 'Edit requester/representative' pop-up window will apply instantaneously.
Operator bases
It is possible to assign requests to bases.
This feature only applies to operators that have more than one base. For the operators with one base only this functionality will not apply.
Bases can be defined in General Settings section.
Once the bases are added, it is possible to assign one to a user, Client or directly to the request.
Operator bases can be assigned as follow:
- Client/Client Representative - by editing Client/Client Representative in RQ details section
- User - bu editing a user in Settings > Users section
If the base is assigned to a Client, the trip requested by this particular Client will automatically be assigned to the Client's base.
Once this request is edited by a user with base assigned then this request will get assigned to the user base automatically.
It is also possible to assign or change the original base, including the base initially assigned to a Client, without having to assign a specific user.
The 'Requests/Quotes' list includes all the requests including the ones without bases assigned.
If you select a particular base in the operator selection dropdown (top-right corner of Leon), the Requests/Quotes list will only display the requests assigned to this particular base. See the screenshot on the right.
'EDIT REQUEST' option
It is possible to edit the originally requested schedule and reflect it in the main 'Requests/Quotes' view.
EDIT REQUEST button is available by the quote number in the quote details section:

Clicking on the 'EDIT REQUEST' button will open the 'Edit quote request' pop-up window (quote editing part presented on the right). This window is identical to the 'Add new quote request' window.
In the 'Edit quote request' window, the initially requested schedule can be amended.
The changes can include:
- schedule - routing as well as the number of PAX
- aircraft - change of aircraft or additional aircraft
- option to include positioning legs
After the changes are performed and applied ('UPDATE' button), the yellow strip will appear in the request edit section with the following options:
- IGNORE - does not apply any changes
- APPLY - the update will be accepted and reflected in the updated itinerary
- CREATE NEW - new itinerary on the same aircraft will be created within the same request (the second tab with the updated itinerary)
- SHOW CHANGES - displays the history of changes of the request
The screenshot on the right presents the usage of the REGENERATE button.
If the changes are applied to the schedule, the quotation will recalculate automatically.
Additionally, the changes applied will reflect in the main 'Requests/Quotes' view:
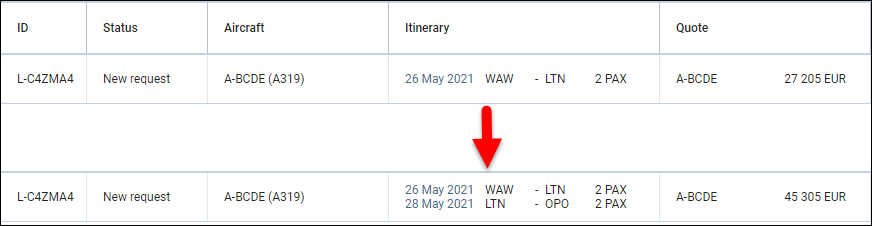
Auto update of the booked trips
It is possible to set up an auto-update of the booked trips. Once a quote's status has been set to 'BOOKED' if the quote's schedule has changed, Leon can either automatically update the trip in OPS, or the user can do it manually.
AUTO-UPDATE
To make it work, mark a checkbox Auto-update booked trips in Requests/Quotes in the General Settings panel. Once it's done, when changing a quote's schedule, Leon will automatically update the trip in the OPS panel (see example on the screenshot on the right).
MANUAL UPDATE
If an auto-update is switched off and the booked quote's schedule changes, Leon will show an orange warning triangle in the button 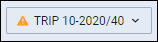
Click it and select Update trip using (aircraft reg number) quote and Leon will update the trip's schedule in the OPS panel.
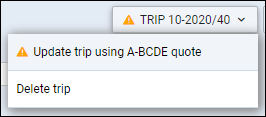
Statuses of the Quote
In this section, you can find available options for the quote status change. Changing statuses are correlated with actions, among which are: sending emails, documents, etc…
The statuses available in the request edit section can be customized in the 'Sales Module' in 'General settings' section:
- NEW - highlighted when adding a new quote into Requests/Quotes or as a new quote from Avinode.
- QUOTE - send a quote proposition details with Flight Quotation document - when dealing with Avinode quote, clicking SEND means accepting the quote. It is possible to send the same message for all quotes by marking a checkbox Send same message to all quotes.
- OPTION - click to add the trip to the OPS page with the status 'Option'.
- CONTRACT - shows a new window for Charter Agreement document sending. It is possible to include the positioning FERRY flights in the Charter Agreement document by selecting the FERRY flights in the CONTRACT message window. Flights with PAX cannot be de-selected
- BOOK - click to add the trip to the OPS page with the status 'Confirmed'. It is possible to select the trip type when booking the quote
- BRIEF - shows a window for Flight Brief document sending. It is possible to send the Flight Brief document for selected flights by selecting a specific flight in the BRIEF email window
- INVOICE - an option to send an invoice to the client.
- DONE - closing the transaction.
- REJECT - reject the client's offer (the quote will show as 'rejected' on the client's side in Avinode). Should be used on a non-processed request (process of quoting has not started)
- CANCEL - this status is very similar to the 'REJECT' status however can be used after the processing of the request has started and one of the parties decided to resign at one stage
Independent from the status change actions you can always print sales document or send it via email using options:
- DOCUMENT - Flight Quotation, Charter Agreement, Flight Brief, and already created Invoices.
- SEND EMAIL - for sending sales documents via email or sending custom emails.
Selecting Due date for Options
It is possible to set up a due date and time when creating a non-confirmed trip (an 'Option').
The Option can be created in 2 ways:
- by selecting the 'OPTION' status in the request edit and booking the option, or
- by selecting the 'CONTRACT' status and ticking the 'Create non confirmed trip in ops module' checkbox when sending the contract. Checkbox availability subject to the Sales Module settings
Both 'OPTION' and 'CONTRACT' windows have the 'Due date time' options available.
Once the email is sent and the date and time are selected, it gives the indication of by when the Client should reply. If there is no reply, both the request, as well as the booked option, are cancelled.
EXAMPLE
The email is sent with the date as per the screenshot on the right.
If the response is not received by the date and time the following happens:
1. Quote status changes from 'Option' to 'Canceled'
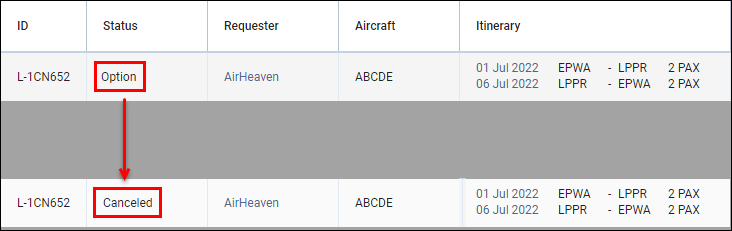
2. The notion booked in OPS is also deleted

Additionally, the relevant columns in the Report Wizard, scope 'Quote', display the status as 'CANCELED' and Cancelled by: Buyer.

It is possible to set up the due date by default. More information can be found in the 'Sales Module' in 'General settings' section.
Itinerary details
Right below request details & quoting options you can find Trip details: Aircraft registration, Price, ADEP, ADES, TBA checkbox, Departure time LT, Arrival time LT, Block Time, Flight Time, PAX number and Ferry flight indication.
By clicking the + icon you can add a new leg into the existing trip - you can do it also in-between existing flights.
It is possible to change the Currency and Leon will recalculate the price in the new currency. The new currency will also apply to the quote's fees (catering, hotel, flight plan, etc…).
If there is a discontinuity in the itinerary, and the warning is marked in the 3-dot filter, it is indicated with 
If there is no aircraft performance data inserted in the 'Fleet' section, Leon will display the following information:

It is also possible to schedule a Fuel Stop. More information is in the subsection below.
In the top-right corner of the itinerary, there is a  icon where the following options are available:
icon where the following options are available:
- Commercial - selection whether the quote should be for a commercial flight or not by using the switch
- Show changes history - access to the history of changes of the quote. More information in the section below
- Delete - option to delete the itinerary
- Warnings - selecting the types of warnings in the feasibility check window
- Cautions - selecting the types of cautions in the feasibility check window
- Notices - selecting the types of notices in the feasibility check window
With regards to filtering Warnings, Cautions and Notices, only the selected options will trigger the feasibility check icon.
Once the new filtering options have been selected you need to refresh the 'Feasibility Check' column in order to apply new settings.
Only the selected options will trigger the feasibility check icon.
Items that are not selected in the filter will not appear in the feasibility check information window.
Selected elements of the feasibility check filter will be remembered per user.
When sending documents to the client, Leon also shows red triangle (alerting feasibility check) next to the 'SEND' button - hover the mouse over the triangle to see the information.

You can also remove the leg from the itinerary by clicking on ![]() icon. Leon will display the
icon. Leon will display the  validator where you can perform the relevant action.
validator where you can perform the relevant action.
By clicking on the TBA checkbox Leon will allow you to save the quote/trip without specifying Arrival and Departure times. Such a trip will be displayed in the 'CALENDAR' tab as an “All day” operation (just underneath the date).
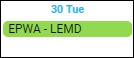
Below trip details you can find 4 options to:
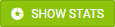 - click to display statistics for the particular request based on past quotes. More information in the SHOW STATISTICS section
- click to display statistics for the particular request based on past quotes. More information in the SHOW STATISTICS section - click to display a pop-up window with the different options of flight time calculations
- click to display a pop-up window with the different options of flight time calculations - click to perform the search in Avinode. Applies only to the Clients who have activated the integration with Avinode. In order to perform the search, Avinode needs to activate the privileges to create a trip in Avinode within the integration key provided
- click to perform the search in Avinode. Applies only to the Clients who have activated the integration with Avinode. In order to perform the search, Avinode needs to activate the privileges to create a trip in Avinode within the integration key provided
If you click on this icon Leon will display the Feasibility check information window which provides specific warning details as presented in the screenshot - all warnings, cautions and notices enabled in Leon, plus the information if on the day of the quote (departure day) no minimum crew (defined in the aircraft profile for cockpit & cabin) have been assigned with the Duty on the aircraft (registration or type - depending on Duties Setup configuration). Also, a caution FTL close to limit for Cockpit/Cabin crew member: warning FDP length exceeded will show up if defined in FTL Settings (by Leon Support Team) FDP threshold has been exceeded.
Modifying timeframes in schedule
1. When changing Block time of the flight, Leon will NOT change Flight time and will also show a tooltip with a question, whether it should be the departure or arrival time that should be updated. Block time cannot be shorter than the flight time.
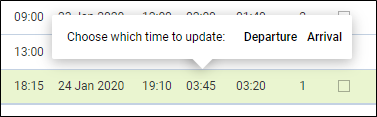
2. When changing Flight time of the flight, Leon will change Block time automatically and will keep initial Taxi times. Leon will ask whether to change 'Departure' time or 'Arrival' time
3. When changing STA, Leon will change the STD by the block time value. The same scenario applies to the change of the STD. Leon will NOT require validation.
4. When changing ADEP/ADES Leon will automatically recalculate the Block time and the Flight time value based on the aircraft performance and will ask whether to change 'Departure' time or 'Arrival' time
Updating booked quote
We have improved a functionality of updating quote's schedule after its modification in the OPS panel.
If the quote's schedule gets changed in the OPS panel, when editing it in the Sales panel, Leon will show now options such as:
 &
& 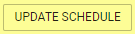
When selecting  Leon will change the quote's schedule & will recalculate its price based on the changed details.
Leon will change the quote's schedule & will recalculate its price based on the changed details.
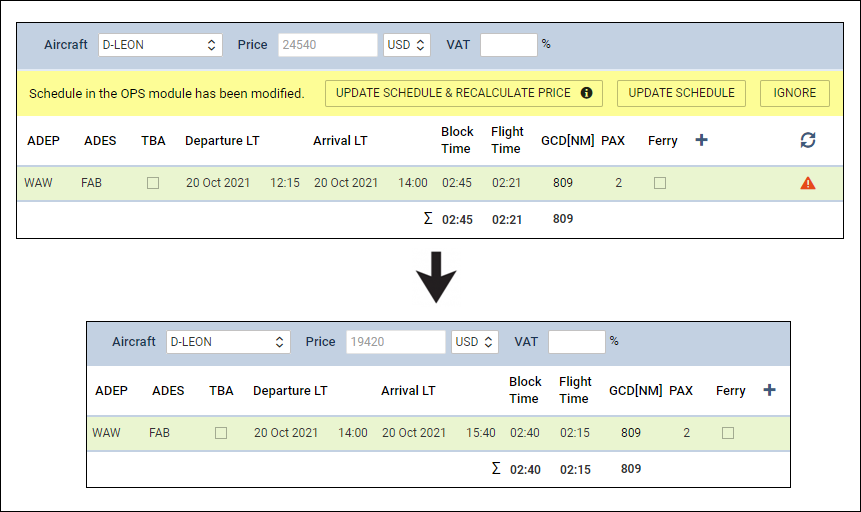
When selecting 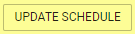 Leon will change only the quote's schedule and will leave the price unchanged.
Leon will change only the quote's schedule and will leave the price unchanged.
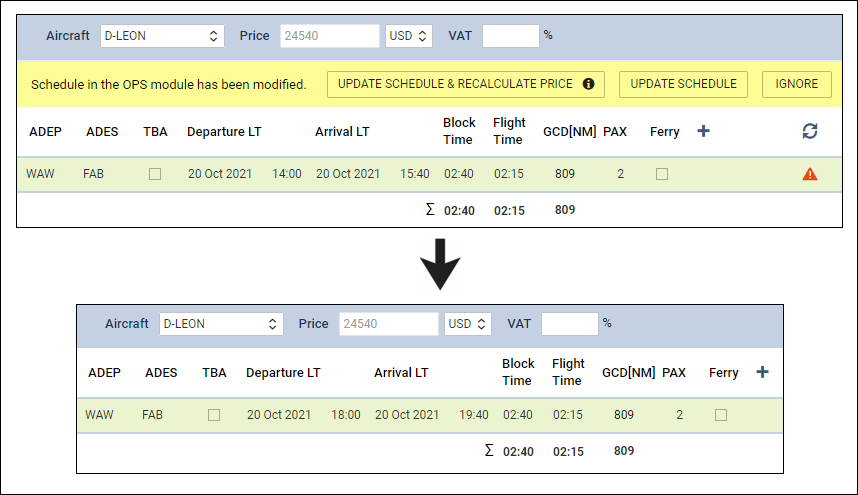
Changes will reflect in the main Requests/Quotes view.
Rejecting the quote
Request can be rejected in three ways:
- from the pop-up menu in the main 'Requests/Quotes' page
- from the edit quote window using the 'REJECT' button
- from Avinode, if the request comes from Avinode. It can be rejected either by the buyer or the seller directly in Avinode
When rejecting the request, the pop-up window will appear. Depending on whether the request has a quote or it hasn't, the window will show in one of the two possible versions presented on the right-hand side.
It is also possible to select the party that is rejecting the request (Canceled by) as well as the reason for the rejection (Reason)
The following rejection options are available:
1. Canceled by Seller reasons:
- No availability
- Inoperable Airport
- Aircraft performance
- Out of the Company Range
- Other
2. Canceled by Buyer reasons:
- Buyer reasons
- Force majeure
- Other
Quote rejected in Leon will appear in Avinode as Declined.
Quote rejected in Avinode will appear in Leon as Rejected with the relevant 'Status' in the edit request window ('Canceled by Seller/Buyer' as per below example):

Additionally, columns 'Canceled by' and 'Cancelation reason' as well as the filter 'Canceled by' were added to the Report Wizard, scope Quote.
Fuel Stop
It is possible to add a Fuel stop to a flight in the itinerary section by clicking on a 'Fuel stop' icon.

Fuel stop is indicated by the following icons:
 - fuel stop required. This icon is displayed when the distance (in NM) between ADEP and ADES is greater than 'Max range with '0' PAX(NM)' or'Max range with max PAX(NM)' configured in the Performance section of an aircraft in the 'Settings' > 'Fleet' section in Leon
- fuel stop required. This icon is displayed when the distance (in NM) between ADEP and ADES is greater than 'Max range with '0' PAX(NM)' or'Max range with max PAX(NM)' configured in the Performance section of an aircraft in the 'Settings' > 'Fleet' section in Leon  - fuel stop optional. This icon is hidden and will be displayed if you hover the mouse over a flight in the itinerary
- fuel stop optional. This icon is hidden and will be displayed if you hover the mouse over a flight in the itinerary
To add a Fuel stop you have to:
- Click on a 'Fuel stop' icon
- In the 'Create Fuel Stop' window, you will see the list of airports. Airports are suggested based on a 50 NM radius along the route of the aircraft. The list displays up to 99 airports sorted by the proximity from the point on the routing. The option to filter the airports by category allows narrowing the list down to the airports with the required Airport Category. It is also possible to insert your own airport of refuelling in the Custom Airport field.
- Select one of the airports from the list and click the 'APPLY' button
- The 'Fuel stop' leg is added to the itinerary. The fuel stop airport is indicated by frame. The feasibility check can be performed by clicking on
 icon. The new schedule also includes aircraft rotation time. For example, route EPWA-EGGW after adding a 'Fuel stop' in EDDH would look as below:
icon. The new schedule also includes aircraft rotation time. For example, route EPWA-EGGW after adding a 'Fuel stop' in EDDH would look as below:
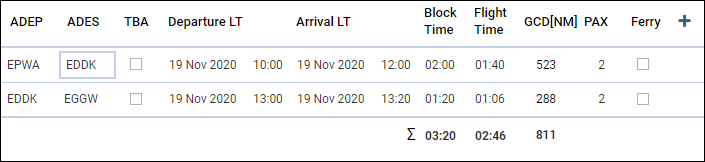
Handling Requests per Client
It is possible to assign a default handling agent to a Client in Leon.
In order to assign a Handling Agent to a Client, you need to:
- Edit the Client in the Sales module. An agent can also be assigned while adding a new Client in the Sales module
- Select the Agent(s) in the 'Preferred handling agent' box. Handling agents can be searched by using:
- Airport ICAO/IATA/Custom code
- Handler Name
- Combination of 'Airport code - Handler name'
- Once the Handler is assigned, it will appear as a tag below the 'Preferred handling agent' selection box
- Save changes
Only one Handler per airport can be assigned to a Client. Assigning second Handling Agent will replace already assigned Handler.
It is possible to assign multiple Handling Agents at different Airports to one Client.
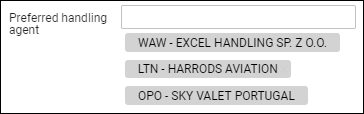
Once the Handler is assigned, it will auto-populate in the OPS checklist when the trip is booked.
Handler assigned to the Client has higher priority than the Handling Agent selected as preferred in the Airport Directory. This means that the Handler assigned to the Client will overwrite the preferred Handler from 'AD' upon booking the trip from Sales.
Additionally, Handler assigned to the Client is prioritised over the default Handler assigned to the Client Representative.
If the Handler is changed in the OPS Checklist, updating the trip from the Sales panel will affect the Handler selection.
If the trip is added in the OPS section and the Client is assigned in the TRIP tab, the Client's preferred Handling Agent will be assigned to the trip.
Invoice
Before using this option you need to set up in Documents Manager a new template QUOTE INVOICE - you can set up multiple different templates and re-arrange them the way you want (using HTML & CSS). You can also use Leon default template pdf.
You can also configure EMAIL TEMPLATES for the Invoice in a section Settings > Email Templates - click ADD TEMPLATE, select Quote Invoice and set it up. You can define as many email templates for as necessary.
The recipient address for invoice documents is automatically selected in the following order:
- Default recipient e-mail address set in General Settings / Sales
- Representative's billing e-mail
- Requester's billing e-mail
- Representative's work e-mail
- Requester's work e-mail
Once it's all set up, edit the Quote that has already been BOOKED, click the button INVOICE and Leon will show a pop-up window where you can select an appropriate Email and Invoice template. Then Invoice details & items should be defined with their Net price and VAT. Below the items list, Leon will show Total price.
Three fields with dates are available in the document:
- Invoice Date - date of invoicing
- Issue Date - date of issuing the Invoice
- Due Date - due date of the payment. If this field is left blank, Leon will assume 10 days in advance from the 'Invoice Date'
Click the DOWNLOAD icon to preview the template before sending it out.
 function makes it easier to recalculate the amount on the 'Invoice'.
function makes it easier to recalculate the amount on the 'Invoice'.
It is very useful when after sending the invoice to the Client, the amount of the quotation changes, be it due to a change in the number of items or the calculated price of the items.
In such a scenario, it is sufficient to go to the 'INVOICE' tab in the 'INVOICE' section, press  button and Leon will update the amount on the invoice to the actual one.
button and Leon will update the amount on the invoice to the actual one.
If the quote is created for more than one aircraft, the Invoice pop-up will allow to switch between tails and define Invoice items accordingly.
In case you wish to upload your own template and send it to the client without creating it in Documents Manager, you can use 'Upload files' button in a tab 'EMAIL' of the Invoice pop-up window.
TAX
It is possible to set up a default VAT rate per Country in the 'Sales Module' tab in the 'General Settings'. More information can be found here.
Apart from the above mentioned, the 'VAT rate' can be set up in the main Quotation view in the 'VAT' box:

This rate will automatically apply to the default items in the Invoice section, including PAX taxes (UK, German, Swedish or Italian) and will increase the total amount by this rate.

It is possible to exclude the VAT rate from the calculations in the Invoice by simply deleting it.
The VAT rate, gross amount, as well as taxes amounts, are included in the available data for Sales documents (including Suncharter) in 'Documents Manager'.
Once the invoice has been paid, you can edit the quote again and in the Invoice tab mark a checkbox Paid - then you can generate a report (in a scope 'Invoice') in a report Wizard panel and add a column 'Paid' to the report.
It is possible to close the Invoice (checkbox 'Close'). Once the Invoice is closed, only the user with the 'Can open invoice' setting in the Privileges > 'SETTINGS' tab will be able to preview and edit this page.
It is also possible to exclude TAX from showing on the Invoice by unmarking a checkbox Include taxes in trip price on invoices in a section General Settings > Sales Module.
'Invoices & Credit notes' settings
It is now possible to set up a default 'Due date' for the Quote Invoice in 'Settings' > 'General settings' > 'Sales Module' tab.
The setting consists of 2 fields:

- Input with the number of days
- Dropdown with the following options:
- after issue date - number of days after the invoice issue date
- after invoice date - number of days after the invoice date
- before flight - number of days before the first flight within the request
As you can see in the example below, the Invoice due date was set to 7 days after the invoice date:
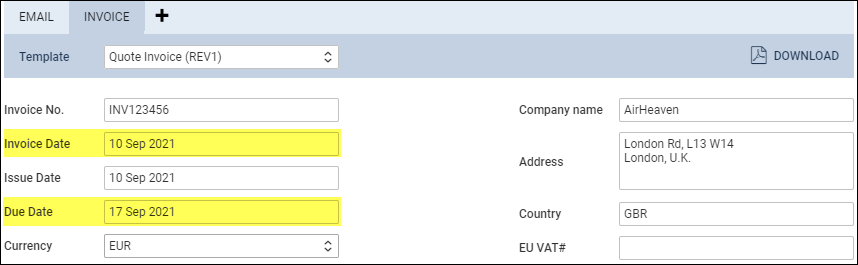
Tagging Invoice
It is possible to tag an Invoice.
The option is available on the 'Invoice'/'Recharge invoice'/'Credit note'.
In order to add a new tag you need to:
- Insert the new tag name in the 'Tags' box and press 'Enter'. A new tag will appear underneath the 'Tags' box
- Click on the colour square and select the colour using the available palette
- Sending / Saving without sending the Invoice will save the tag
Once the tag is saved, it will be available in the dropdown list in the 'Tags' box.
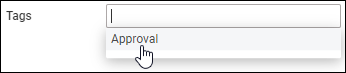
Tags added to the Invoice are available in the Report Wizard > Scope 'Invoices & Credit Notes', column 'Invoice Tags'.
Recharge Invoice & Credit Note
We have added 2 new documents, which can be sent to a client from the Invoice section:
- Recharge Invoice - sent if there was an extra cost for a service not included in an initial trip cost, i.e. deicing or limo.
- Credit Note - sent to a client, if some part of the agreed cost should be returned to the client, due to i.e. cancellation of the flight by a client or if the cost of the trip turned out to be lower than the agreed cost and the difference must be returned to a client.
First step to issue these documents is adding it in Documents Manager. Here, click ![]() and select Recharge Invoice and/or Credit Note. Added documents need to be published (set filter to 'No' and click the white dot). You can define multiple templates of these documents.
and select Recharge Invoice and/or Credit Note. Added documents need to be published (set filter to 'No' and click the white dot). You can define multiple templates of these documents.
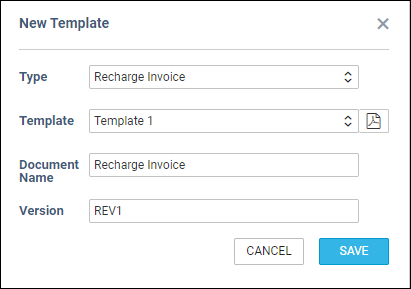
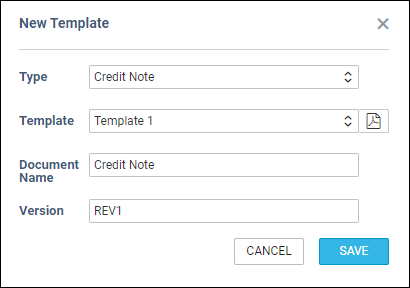
The second step is adding these documents in the 'Invoice' section of the quote's edition panel. Click a button + placed right next to the 'Invoice' button and select documents from the list.
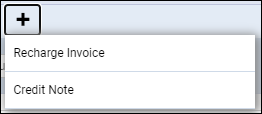
It is possible to add more than one 'Recharge Invoice' & 'Credit Note' document when sending Invoice documents to a client, however, each document needs to be sent out separately.
Owner approval
Owner approval is the functionality that allows sending gain the consent from the Aircraft owner to perform the trip on the aircraft at a given time.
In order to activate the functionality, you need to:
- go to 'Settings' > 'Fleet' section and edit the aircraft
- click on tab 'SALES', click on 'Requires owner approval' and save changes. Make sure that the owners are also selected
Once the option is activated, the APPROVAL button will appear amongst the status buttons.

Once the button is available, clicking on it will allow sending an email to the Owner along with the document.
Both, 'Owner approval' email template, as well as the default document, can be created in 'Settings' > 'Email templates' and 'Settings' > 'Document's manager' accordingly.
'To' email is fed from the Owner's email inserted in the profile.
Flight Brief
'Flight Brief' is the document that presents the summary of the trip.
When sending the Flight Brief document it is possible to select the flights that should be presented on the document.
This is quite useful when the trip consists of numerous flights spread across a number of days and separated by longer periods.
It allows sending the document to the client in stages, based on the itinerary, and include the flights nearest to each other.
As presented in the screenshot on the right, the trip consists of 5 flights between 28th May and 11th June. The functionality allows selecting the nearest flights (28th May) and sending these initially. The remaining ones can be selected and sent closer to the planned departure date.
Ferry flights are not presented on the list.
Quote pricing
There are 2 ways of creating price valuation: manual entering price for an entire quote and using a detailed price list for an aircraft and airports.
You can manually enter the Price in the field next to Aircraft. This field is only editable when the detailed price list is not added.
Be advised that when the quote is imported from Avinode and an aircraft is configured in a section FEES, a detailed price list shows automatically and an original Avinode price is always displayed next to it and can not be changed.
Once you have added Request & Itinerary details and selected the aircraft, select one of the options in the Pricing section in order to change the default Aircraft Fees & Airport Fees (previously defined in the section Fees).

In this section you can manage the price list:
- Add a new item
- Change the item's name
- Change items quantity and their price.
- Delete item.
- Switch price lists to another aircraft price list (by using a button Recalculate).
Each item is editable, which means you can change its name (for edited flight only - default name remains the same) and/or its price.
When you click on the arrow next to the price, Leon will show both airports. The default fee will show for ADEP only but you can still add fees to ADES manually. Another option is adding a new fee available in the drop-down box below the items. When changing fees manually, Leon shows Total price simultaneously changed at the same time. Hover the mouse over the Total price amount to see the price per hour of the flight.
If it comes to Aircraft Fees displayed below Airport Fees, you can also change their names and overwrite values.
There are 2 buttons available to manage the quote:
- RECALCULATE - explained below
- CHANGE PRICING - should be used when you'd like to recalculate on a different 'Aircraft Fee' or 'Airport fee'
'RECALCULATE'
The RECALCULATE button now has 2 options available:
- Itinerary
- Airport fees
Itinerary
Itinerary option is used when the aircraft schedule is changed.
The way it works has not changed. Clicking on the 'Itinerary' button will recalculate the quotation based on the updated schedule.
It will also update the Airport Fees if they were changed in the 'Sales' > 'Fees' section,
This option will not affect manually inserted prices.
Example
Following changes applied in the 'Airport fees:
- 'Landing fee' at EP* changed from €1200 to €1500
- 'Additional fee' of €1000 added to EG*
Additionally, the original itinerary's flight time has been changed by 10 minutes and the 'De-icing' fee was added manually.
As you can see in the screenshot on the right, Leon recalculates based on the new itinerary but also includes the updated aircraft fees.
Airport fees
Airport fee option applies only to airport fees recalculation.
It should be used whenever there are changes to the 'Airport fees' in 'Sales' > 'Fees' which one would like to update within the quote.
It does not add or remove any elements from the quote unless there is a change in the itinerary (see above).
Manually added items of the quote should remain within the quote after the recalculation.
Example
Following changes applied in the 'Airport fees:
- 'Landing fee' at EP* changed from €1200 to €1500
- 'Additional fee' of €1000 added to EG*
Additionally, the 'De-icing' fee was added manually.
As you can see in the screenshot on the right, only the value of the 'Landing fee' at EPWA has changed.
Once you reviewed the RFQ you can:
 - saves changes to the Quotation/Trip
- saves changes to the Quotation/Trip - clicking on this one will save the changes and take you back to the List of quotations page
- clicking on this one will save the changes and take you back to the List of quotations page - transfers to the List of quotations page without saving changes
- transfers to the List of quotations page without saving changes
If you have created a quote for 2 different aircraft, or downloaded a quote like that from Avinode, after clicking QUOTE Leon shows a pop-up window with 2 quotes - mark a checkbox which quotes you choose to be sent.
It is also possible to send the email with the details for more than one quotation by ticking more than one checkbox.
Leon will then generate the documents that include these 2 quotations based on the Sales Documents templates.
By clicking SKIP SENDING QUOTE you decide not to send an email, but still the status of the quote changes to 'Quoted' in the main quotes list.
Similarly works sending CONTRACT or a BRIEF - Leon shows a pop-up window where you can send an email with the Charter Agreement, or you can click SKIP SENDING EMAIL - that will change quote's status to 'Contract sent'.
If you tick the  checkbox and press any of the buttons in the 'Send email' window, Leon will revert to the list of Quotes. This setting will be saved so next time when you open an email window this checkbox will be already ticked.
checkbox and press any of the buttons in the 'Send email' window, Leon will revert to the list of Quotes. This setting will be saved so next time when you open an email window this checkbox will be already ticked.
Changing the price in 'Price' quoting mode
It is possible to amend the price in the 'Price' quoting mode.
There are two possible scenarios when the final price is updated:
- Price increased - the value of the 'Extra Fee' element of the price list is added and recalculated automatically. If the original quote included both 'Extra Fee' and 'Discount' upon increasing the price these 2 elements are replaced by the new 'Extra Fee' element of the price list
- Price reduced - the value of the 'Discount' element of the price list is added and recalculated automatically. If the original quote included both 'Extra Fee' and 'Discount' upon reducing the price these 2 elements are replaced by the new 'Discount' element of the price list
If the price increase/reduction are within the 'Extra Fee'/'Discount' elements values respectively, Leon only recalculates the value of the elements' price rather than replacing them.
Examples
Below, there are examples presented for each of the scenarios.
Price increased
Example 1
In the screenshot on the right-hand side, the price is increased from €8600 to €9000.
The 'Extra Fee' element of the price list was added and recalculated based on the new Final Price.
Example 2
In the screenshot on the right-hand side, the price is increased from €8600 to €9100.
Because the increase is higher (€600) than the value of the 'Discount' (€500), the 'Extra Fee' and the 'Discount' elements of the original price list are replaced by a single 'Extra Fee' element with the recalculated value.
Price reduced
Example 1
In the screenshot on the right-hand side, the price is reduced from €8600 to €8300.
The 'Discount' element of the price list was added and recalculated based on the new Final Price.
Example 2
In the screenshot on the right-hand side, the price is reduced from €9100 to €8500.
Because the reduction is higher (€600) than the value of the 'Extra Fee' (€500), the 'Extra Fee' element of the original price list is replaced by a single 'Discount' element with the recalculated value.
The Margin
It is important to see the Margin between trip-related revenues and the cost - this way the operator knows whether to increase fees or cut the cost.
When creating an aircraft pricing in Leon, it is now possible to define the Cost for each fee of the aircraft.
In a section Sales > Fees, when creating aircraft fees (or editing existing fees), Leon shows a separate column Cost. Here you can insert a value of the cost. The currency of the cost is the same as the price's currency. Items with no cost added will show as 
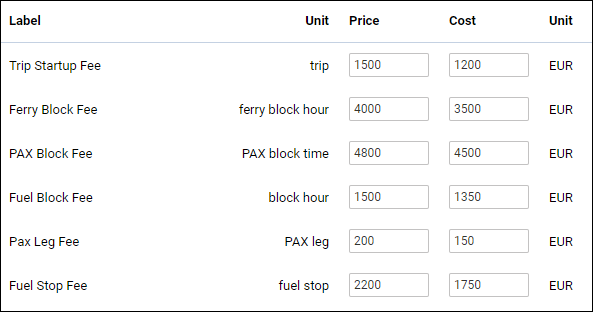
Once the cost values have been added, on the quote's edition page Leon will show a new column Margin with percentage values.
If the cost is lower than the price, Leon will show the margin value in green. If the cost is higher than the price, Leon will show it in red. Hover the mouse over the margin's value to view details. At the bottom of the page, Leon will show a total margin value.
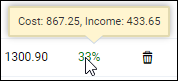
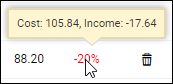
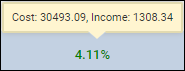
CO2 Emission
More and more clients travelling by aeroplanes want to know how much CO2 will be emitted during the flight they have bought. Meeting this request we have added an option to show CO2 emission on sales documents: Flight Quotation and Flight Brief.
In order to have CO2 on sales documents, follow the below steps.
- In the tab OPS of an aircraft profile (section Settings > Fleet) select Fuel type (JETA1 or AVGAS).
- In the tab PERFORMANCE add Average fuel consumption.
- In a section Documents Manager edit one of the sales documents and add CO2 on it by using an item 'CO2' from the Available Data filter.
Request changes history
It is now possible to access Changes History of the Quote in the quote's edition panel, under the 3-dot filter.
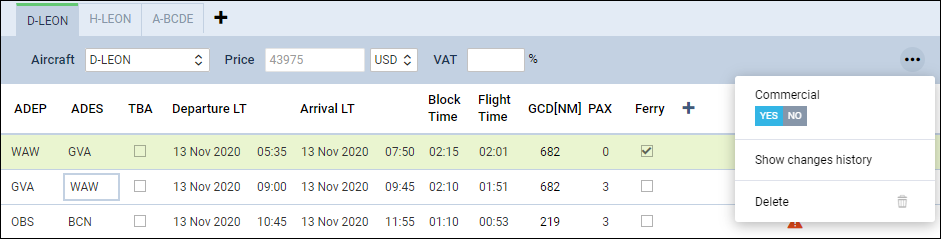
Clicking on the 'Show changes history' option will generate a pop-up window with details regarding any quote changes such as:
- aircraft changes
- quotation status changes
- price changes
- trip schedule changes
In the changes history window, Leon shows a chronological list of all changes (the latest on top). The colours indication shows added data in green, changed data in yellow and removed data in red.
When you click on the changed detail, Leon highlights previous entrances of the same detail.
Changes requested via App
Changes can also be requested in the Owner App.
If a change is requested and forwarded to Sales Panel, the yellow strip will appear in the request edit section with the following options:
- IGNORE - does not apply any changes
- APPLY - the update will be accepted and reflected in the updated itinerary
- CREATE NEW - new itinerary on the same aircraft will be created within the same request (the second tab with the updated itinerary)
- SHOW CHANGES' - displays the history of changes of the request
Additionally, next to the 'Quote request ID' the history icon will appear:

Additional options
The right side of the page shows additional panels, which will allow seeing the quote in the Calendar, view the route on the Map, view & managing Sales checklist items and seeing OPS checklist items, managing PAX, add Notes or Comments.
CALENDAR
The quote itinerary/trip is imposed on actually confirmed schedule of the selected aircraft. The information displayed shows departure-arrival times & ADEP-ADES.
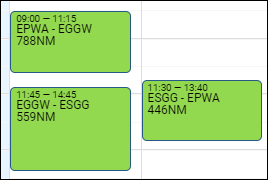
The current day is always displayed in light-blue and the thin, green line shows actual UTC time.
The view shows the 7-days period. Click ← or → buttons to move for another 7 days backwards or forward, or click TODAY to get back to the current day view. You can also switch between UTC & LT.
Aircraft selection dropdown allows you to view a different aircraft activity vs the aircraft used in the RFQ. If you choose a different aircraft in the 'CALENDAR' tab, the activity for this aircraft will be displayed in grey and the RFQ will be highlighted green. This is presented in the main screenshot of this section.
Switching the aircraft registration in the 'Itinerary' section will reset the aircraft registration in the 'CALENDAR' tab to the same one.
SUMMARY
The 'Summary' tab displays the quick overview of all the quotes within one request.
The list is displayed in the same order as the order of the quotes.
The highlighted line corresponds to the quote that is currently previewed in the request edit section.
The tab contains the following columns:
- No - order number corresponding to the quote number
- Aircraft - Aircraft type and registration assigned to a specific quote
- Seller - Name of the airline selling the trip. It could be either the name of the subcharter company or 'Own fleet' label, in case of quoting on own aircraft
- Operator status - reply status received from Avinode (Accepted, Rejected, Unanswered). In case of own fleet or subcharter added within Leon, the status will always be set to 'N/A'
- Offered - displays the information whether the specific quote was included in an email sent to the Client using the 'QUOTE“ status. Set either to 'Yes' (if sent) or 'No'
- Operator price - applies to 'Operator price' for quoted by the subcharter operator
- Margin - this is either the subcharter operator margin or the margin indicated in the quote performed using the 'Cost & Margin' method
- Price - total quoted price
POSSIBILITY TO SORT QUOTES IN 3 DIFFERENT WAYS
It will be possible to sort the quotes in 6 different ways, using the field available in the Summary tab.
- Booked, offered, price - this is the default way of sorting, in which the quotes will be sorted in the following way:
- Booked
- Offered, ordered by the ascending price
- The rest, ordered by the ascending price
- Booked, offered, operator price - the sorting method works similarly to the 'Booked, offered, price' method but prioritises the subcharter Operator Price
- Price ascending - the quotes will be ordered by the price, ascending
- Operator price ascending - the sorting method works similarly to the 'Price ascending' method but prioritises the subcharter Operator Price
- Operator status, price - in this case, the order is following (in each group sorting by ascending price):
- Own fleet
- Accepted
- Unanswered
- Rejected
- Operator status, operator price - the sorting method works similarly to the 'Operator status, price' method but prioritises the subcharter Operator Price
MAP
The Map shows the route of the trip. You can navigate with the map by clicking + or - in the top-left corner.
The selected flight shows the arrow in green. Ferry leg shows the arrow in the light blue.
CHECKLIST
Sales checklist on the trips/quotations added in the Requests/Quotes can be managed in the Checklist section of Requests/Quotes only.
Sales checklist becomes available when the request is created, whether it is a regular fleet or subcharter.
It is possible to add extra items to the checklist by using the 'ADD ITEM' button. It is also possible to delete the items by clicking on the bin icon.
It is possible to service the Sales Checklist from the OPS view if the trip/quotation has been added in the Requests/Quotes.
OPS Checklist appears only once the trip is booked.
It is also not possible to service the OPS checklist in the Requests/Quotes. This can only be serviced in the OPS view.
Elements of the Sales Checklist can be set by default in the Flight editing section. Any changes to the Sales Checklist items will only apply to the newly added flights. If you wish to add or remove the Sales Checklist item, you can do it in the OPS view by using the ”+ADD ITEM“ button.
PAX
In this tab, you can add passengers on a flight.
You can choose either the PAX you already have in your Phonebook and add them in the “DATABASE” section or add Passengers as a free text in the “TEXT” section.
In order to activate the PAX boxes in the “DATABASE' section, you need to insert the number of passengers in the route section of the quotation.

The PAX selection dropdown is divided into two sections:
- CUSTOMER CONTACTS - these are the passengers who belong to the company/Client requesting the trip
- OTHER - other passengers available in the phonebook
In this section, it is also possible to add new passengers to the Phonebook or edit existing passengers that are already in the database. The process is exactly the same as described here.
If the trip is added in the Requests/Quotes it is possible to add passengers or edit the data in the OPS section, tab PAX.
If a passenger has more than 1 passport you can select which one should be used as default (in PAX profile mark a checkbox 'Default'), but it is also possible to select a different passport for departure & arrival - when adding PAX, click + icon and select appropriate passport. This feature is for PAX selected from Leon database and not available when adding PAX from text.
It is possible to change the order of passengers by drag&dropping the name on the list.
Simply click on the name line you'd like to move, hold the left button of the mouse and move it up/down the PAX list.
The change of order on the PAX list will be reflected in the documents as well as the handling request.
Assigning PAX to the flight by scanning Passport or a National ID
A new possibility of assigning PAX to the flight, by scanning the passport/National ID, has been introduced.
In the quote's edition page, tab PAX, click Upload files and select a scan of the passenger's travel document (in the below example Passport has been used). The following file formats are recognized .jpg, .png, and .pdf.
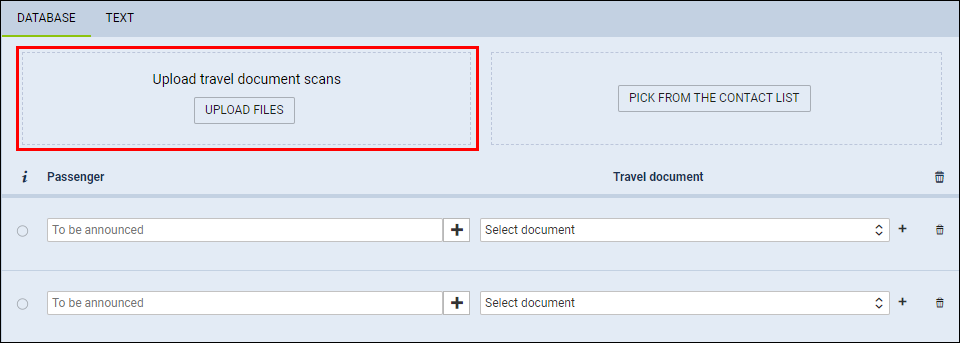
Once the scan has been uploaded, Leon will show a new window with the scan attached. In this new window, it is also possible to select the flights, to which the person should be assigned ('Legs' part above the scan).
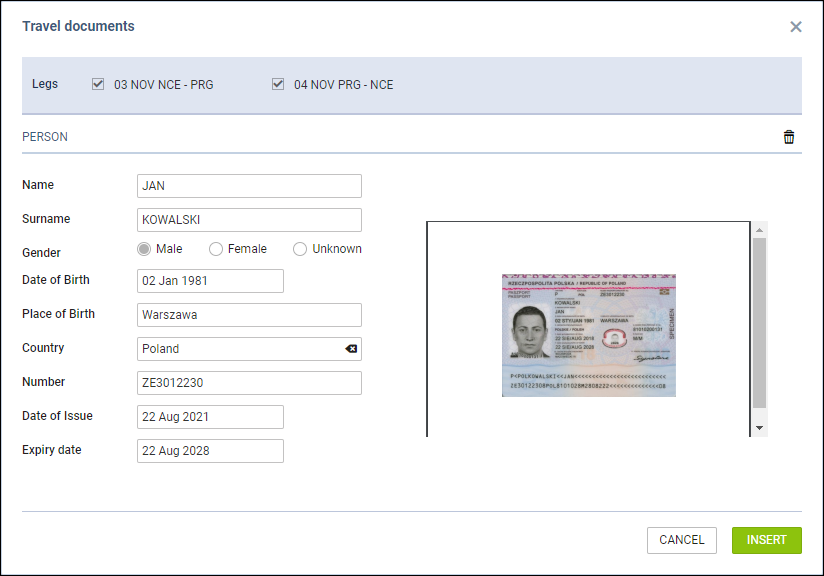
Almost all the details are inserted automatically apart from the Place of Birth. Gender is recognized subject to the availability in the document.
To add passenger's details to the database (so that it can be used again when the same passenger travels) click a button  and save changes.
and save changes.

If the quote's requester is a company, then passengers added through this functionality will get added to that company's contacts.
Picking PAX from the contact list
It is now possible to select the PAX on the flights using the PICK FROM THE CONTACT LIST option.
This option allows to quickly select and add the PAX to multiple legs.
Click on the PICK FROM THE CONTACT LIST option to open the Select PAX pop-up window.
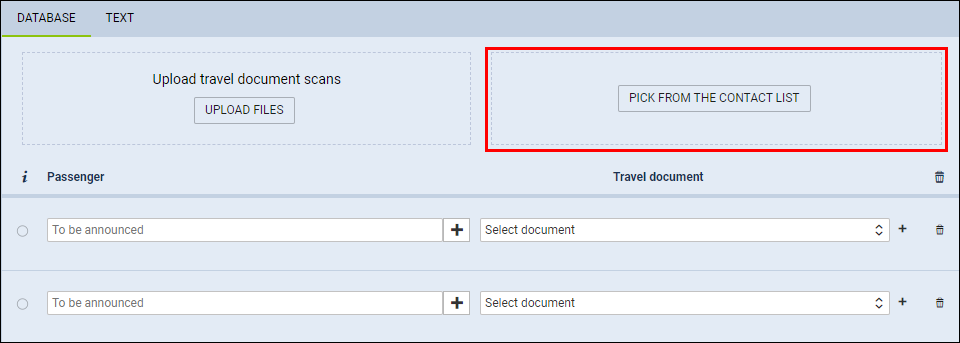
'Select PAX' window
The Select PAX window is divided into the following sections:
- Legs - allows selecting the flights upon which the action will be taken. Only flights with PAX are listed. Ferry and 0 PAX flights are omitted
- Search passenger - option to search for PAX. If the 'Requester' is selected, the 'Search passenger' option is looking for the PAX only assigned to this specific Requester
- Requester - automatically selected from the quote
- Available passengers - list of PAX assigned to the Requester Company and containing the basic details (Name, DoB, Companies one is assigned to). If the requester company is not selected the list is empty. In this case 'Search passenger' option needs to be used. Clicking on the + next to the PAX name will move the PAX to the Selected passengers section
- Selected passengers - PAX selected in the 'Available passengers' section. Press - to remove the passenger from the list
- Action buttons:
 - option to cancel PAX selection procedure
- option to cancel PAX selection procedure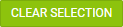 - option to clear the list of selected PAX
- option to clear the list of selected PAX - option to add PAX to selected flights:
- option to add PAX to selected flights:- if there are more PAX names selected than the PAX number, the number of PAX will increase accordingly, i.e. PAX number is 2 but 4 names selected and added - PAX number will increase to 4
- adding further PAX to the list will not overwrite already added PAX, i.e. adding 2 new PAX to 2 already assigned PAX will increase the PAX number to 4
 - option to replace already added PAX with the new ones
- option to replace already added PAX with the new ones
OPS & CREW
This section is to serve two purposes:
- to provide the information about the progress of the dispatch of the flight by the operator of the Subcharter
- to give the Sales team a quick overview of the progress of the basic dispatch elements of the booked trip performed by OPS
The tab can be activated by switchin the privilege 'Sales - OPS & Crew tab' to 'VIEW'.
Each flight within the OPS & CREW tab contains the following sections and details:
- Handling
- Crew
- Overflight permits
- Slots
Flight times are presented in LT.
The details in this section are not editable.
This tab is mainly designed with the subcharter flights in mind.
SHARING
SHARING tab allows selecting the data that are to be shared with a requester of subcharter in the 'OPS&CREW' tab in the edit request section.
It is possible to select the trip data directly in the 'OPS&CREW' tab by clicking on the 'EDIT SETTINGS' button.
Currently, the following data can be selected:
- Handling
- Crew
- Overflight Permits
- Slots
Apart from the trip data, it is also possible to apply the settings to the future subcharter requester quote by selecting the relevant checkbox.
Once the sharing details are saved, the Trip data sharing status will change from 'NOT SHARED' to 'SHARED'.
These settings can be applied directly in the 'New Phonebook' in the tab 'SHARING' in the Client profile.
The details are selected per Client and will apply to all the trips requested by the Client.
Once the details are selected and saved, the 'Trip data sharing status' will switch to 'SHARED' in the 'OPS&CREW' tab.
EXAMPLE
To visualise the purpose of this function we can assume two operators:
- Operator A - requester of the subcharter
- Operator B - provider of the subcharter
It is important to mention that in order for the 'Share' function to work:
- both operators have to use the 'Requests/Quotes' module in Leon
- the trip has to be booked by the provider of the subcharter ('Operator B' in our case)
If 'Operator A' requests the subcharter from the 'Operator B', and subsequently 'Operator B' confirms the subcharter and books the trip within Leon, 'Operator B' is also able to select the data that will be shared with the 'Operator A'.
Once the data to share is selected on a booked trip by the 'Operator B', 'Operator A' will see, but not edit, this data in the 'OPS & CREW' tab on this particular subcharter. This will allow following the progress of the subcharter.
SHARING TRIP USING LINK
It is also possible to share the trip details via email using link.
This option is also available in the 'OPS & CREW' tab upon clicking on the SHARE THE TRIP button.
Clicking on this button will open a pop-up 'Share the trip' email window in which the following sharing options are available:
- Handling
- Crew
- Overflight permits
- Slots
- Ferry legs
Additionally, the Apply these settings to future buyer quotes option is available to save settings for future emails.
NOTES
In this section, you can add notes for trips on the regular aircraft as well as the subcharter.
Notes added in this section can be then embedded in Sales documents as all of them have the items available in the Available data.
Once the notes are added, click the SAVE button in order to save the changes.
There are the following 'Note' fields available:
- LEGAL NOTE
- It should contain any legal regulations applying to the contract
- Note that applies to and can be sent to end-customer
- It can be inserted per quote individually, or
- It can be set up as a default note in Settings > General Settings > 'Sales' tab
- Applies per the whole request (or trip - if the request is booked)
- It can be used on Sales Documents (included in the available data in the Documents Manager)
- CUSTOMER NOTE
- Inserted by the Sales team and can contain any important information regarding Client's requirements, such as catering
- Apply per the whole request (or trip - if the request is booked)
- It can be used on Sales Documents (included in the available data in the Documents Manager)
- CANCELLATION POLICY
- It should contain the Operator Cancellation policy regulations
- Note that applies to and can be sent to end-customer
- It can be inserted per quote individually, or
- It can be set up as a default note in Settings > General Settings > 'Sales' tab
- Applies per the whole request (or trip - if the request is booked)
- It can be used on Sales Documents (included in the available data in the Documents Manager)
- ADDITIONAL NOTE
- It can include notes with any additional important information
- Applies per the whole request (or trip - if the request is booked)
- It can be used on Sales Documents (included in the available data in the Documents Manager)
- SALES NOTES
- Important notes by Sales Team
- Apply per flight on which it is inserted
- Once the quote is booked and the trip created, the notes can be included in the following documents: Flight Brief (Sales), Charter Agreement (Sales), Crew Tripsheet (OPS), PAX Tripsheet (OPS)
- AIRCRAFT
- Inserted by the Sales team and can contain any important information regarding quoted aircraft, such as Client requirements regarding the aircraft
- Applies per the whole request (or trip - if the request is booked)
- It can be used on Sales Documents (included in the available data in the Documents Manager)
- OPS NOTES
- Notes are available only when the trip is booked
- Apply per flight on which it is inserted
- It can be used to communicate any issues to the OPS Team
- It can also be updated by OPS Team and the update will appear in the Sales Panel on the flight
- Once the quote is booked and the trip created, the notes can be included in the following documents: Flight Brief (Sales), Charter Agreement (Sales), Crew Tripsheet (OPS), PAX Tripsheet (OPS
Additionally, there is a CANCELLATION NOTES section available in the Subcharter section that:
- apply to the contractual agreement between the operator performing the trip and the subcharter aircraft provider
- they can be inserted manually if the subcharter details are added on a subcharter aircraft in Leon, or
- if the subcharter is requested via Avinode, the 'Cancellation policy' details are fed from Avinode, as long as they're available in the subcharter operator settings
- it can be used on Sales Documents for subcharter (included in the available data in the Documents Manager)
MESSAGES
In this section, you can add any messages regarding this particular trip/quotation. If the request was sent from Avinode, you can also reply to the customer from this section.
There are 2 buttons available in this section:
- ADD INTERNAL MESSAGE - this will allow adding an internal message visible only to Leon users. This option is always available
- REPLY TO CUSTOMER - contains 2 options:
- Avinode - allows replying to messages and quotations sent from Avinode
- Email - allows sending emails and receiving emails, as long as it is synchronised with a mailbox
ADD INTERNAL MESSAGE
+ADD INTERNAL MESSAGE function is there to allow communicating the stages of the process to the team.
There are 3 options available:
- ADD - option to add an internal message as a person servicing the request
- ADD AS REQUESTER - adding a message and indicating that this message was added by the requested. Such a message is highlighted green
- CANCEL - allows cancelling the message input process
REPLY TO CUSTOMER
There are 2 options available:
- AVINODE - if the quote comes from Avinode, this button is selected by default. Allows messaging with the Avinode broker
- EMAIL - allows communication directly via email by configuring Leon with an external Mailbox
AVINODE
Messages inserted in Avinode when sending a request to Leon will also show in this section and will be highlighted green.
When the request is received from Avinode, you can click on the REPLY TO CUSTOMER button and the message will be sent to the Client in Avinode.
In Avinode, the reply will be available in the 'Trips' > 'Buying' section, as per the screenshot.
Once the message is added you will be able to see who added a message and what day at what time. The times presented in the messages history are in LT.
This functionality allows you to send and receive emails directly into Leon and keep the track of your emails in one place.
Before you start using the functionality you need to:
- Contact us via Customer Portal in order to configure a generic mailbox with Leon
- Create an additional 'Sales Panel Message' email template in the 'Email Templates' section, subsection 'Other'. This will allow you to send an email directly from the 'MESSAGES' section
Once you have your mailbox configured, you can go to Settings > Email Templates > Other and create the 'Sales Panel Message' template.
It is important that the email address provided to Leon is inserted in the 'RECIPIENTS' tab > 'Reply to' box. This email address can also be inserted in another email templates 'Reply to' boxes which will automatically synchronise the emails with the messages section.
Once you have everything configured, you can start using the functionality:
- any correctly configured types of emails such as Flight Quotation, Charter contract or Sales Panel Message, amongst others, will show in the 'MESSAGES' section upon sending.
- any replies from the Clients to the configured messages will also show in the 'MESSAGES' section. Replies are indicated by green background of the bar
- both sent and received emails will be synchronised with the Mailbox and will be available to view in 'Outbox' and 'Inbox' respectively
- address 'To' is automatically generated from Client or Client Representative email address
- it is possible to attach and send files
- files sent by the Client will be received and available to preview in the 'MESSAGES' section
- new message will move the request to the top of the 'Requests/Quotes' list
- 'MESSAGES' section will now refresh automatically
It is also possible to edit or delete the message (apart from 'EMAILS'). In order to do that, click on … on the right-hand side of the existing message box and click on the relevant option.

AIRPORT CHARGES
This is not a default tab and needs to be activated in the Add-ons section. More information about the 'Airport Charges' activation process can be found here.
This tab is showing the airport charges downloaded from the Airport Charges per route for specific airports, as displayed in the screenshot.
Uploading Airport Charges to the Quote
It is possible to download the Airport Charges directly to the quote.
In order to download the Airport Charges' to quotation, the below steps have to be performed:
- Make sure that the integration with 'Airport Charges' is active
- Add the 'Landing Fee' item to the quote. The 'Airport Charges' are assigned to this item and recalculate upon clicking on
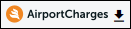 icon. As you can see in the screenshot, the total value is a sum of the 'Origin' and 'Destination Charges' and clicking on the arrow next to the 'Landing Fee' will provide you with the breakdown per airport
icon. As you can see in the screenshot, the total value is a sum of the 'Origin' and 'Destination Charges' and clicking on the arrow next to the 'Landing Fee' will provide you with the breakdown per airport
If the 'Landing Fees' item is included in the Aircraft Fees, the quote will initially calculate the fees based on the default price list unless the 'Airport Charges' option is selected. In this case, the default price will be updated based on the 'Airport Charges' and will overwrite the default one.
If the integration is not active, the 'Airport Charges' icon by the 'Landing fees' item will still show but will be disabled.
Subcharter
When you use occasionally subcharter aircraft from another operator, our panel REQUESTS/QUOTES allows supporting quoting for external aircraft types with Subcharter option.
New Subcharter Quote
'Subcharter' requests can be added in two ways:
- New subcharter request - added using 'NEW QUOTE' button on the main 'Requests/Quotes' view. In this case, the aircraft is not selected in the 'New quote' window and the subcharter quote is created using either of two options:
- 'CREATE A SUBCHARTER QUOTE' - created directly in Leon, subcharter details known at this stage
- 'FIND SUBCHARTER/COMPARE PRICE' - requesting subcharter from Avinode marketplace
- Subcharter in existing request - quote on a subcharter added to an existing request:
- Click on a + next to the last aircraft tab
- Select the 'Subcharter' option to add a quote on a subcharter
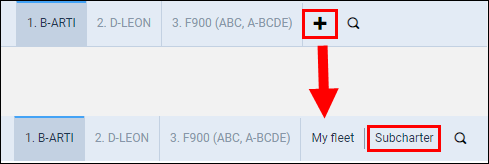
The subcharter details edit window is divided into 5 tabs:
- BASIC - contains subcharter details such as aircraft details, crew details, contact details (email and phone no.) and aircraft photos, as long as available in Avinode
- MESSAGES - possibility to reply directly to the Operator email (as long as it is available in the 'BASIC' tab)
- AMENITIES - possibility to select the amenities available on the aircraft as well as the cabin basic measurements and noise levels
- SERVICES - possibility to select the suppliers of services on the flights within the request
- DOCUMENTS - possibility to upload aircraft documents
Price
The 'Price' section is located above the tabs with the subcharter details.
It allows inserting more detailed price that includes:
- Operator price - the amount charged by the operator (subcharter price)
- Margin - income margin calculated on top of the total cost
- Third-party commission - commission paid to the third-party broker
Based on the above elements, the total price is calculated as:
Price = 'Operator price' /(100% - 'Margin'%) + 'Third Party Commission'
The total price is not editable and keeps the same currency as the price breakdown.

If VAT value is inserted, Leon additionally will display Gross price value, including VAT.
Hovering the mouse over 'Gross price' amount will display VAT value.
Basic
In a subcharter 'BASIC' section (underneath the itinerary), select an AC type (it is mandatory to save the quote if you don't select the type Leon will show a warning). Other details, such as Registration, CPT, FO and FA are not mandatory.
Cancellation policy in the subcharter details section is the policy that applies to the contractual agreement between the operator performing the trip and the subcharter aircraft provider.
It can be inserted manually if the subcharter details are added on a subcharter aircraft in Leon.
If the subcharter is requested via Avinode, the 'Cancellation policy' details are fed from Avinode, as long as they're available in the subcharter operator settings.
It is also possible to select Handling agents for Subcharters. Handlers can be selected from the drop-down list. However, if in a section General Settings > Sales Module a checkbox Select handling agents on subcharters automatically is unmarked, Leon will not show handlers automatically.
If we already used subcharter functionality in the past, Leon will search for an aircraft that was previously used. The dropdown list will display both aircraft registration and the operator name in the format Registration, Operator name. The aircraft is suggested based on the date of the last request created on this particular aircraft.
Once we select the aircraft, all the data is copied from the previous request, including type, crew, aircraft details and photos. The only input that is not copied is the subcharter price.
Once the subcharter quote is saved you can manage it just like a standard quote. There is one exception - you cannot physically book subcharter quote as an option / confirmed flight into the OPS module. However, you can still change the status to 'option' and book, but the quote will not be booked.
You can send Flight Quotations containing normal and subcharter quotes. You can send subcharter Contract and Flight Brief for subchaters using documents templates which can be customized from Documents Manager and Email Templates from Email Templates panel. In both of these panels, you have access to fields values provided in 'Subcharter' tab of the right panel.
You can also upload photos of the Subcharter aircraft.
Uploading photos
In order to do it, click on the 'EDIT PICTURES' button.
A pop-up window will appear with the 'UPLOAD FILES' button which will allow you to upload photos from your computer.
Once you selected the photos, in the 'Edit pictures' pop-up window, you have to assign a title to each of the uploaded photos (example in the screenshot).
Clicking 'SAVE' will upload the photos.
It is possible to embed the uploaded photos within subcharter sales documents. When naming uploaded photos you need to make sure that the title matches the title used in the HTML.
If the subcharter flight is requested by using the 'FIND SUBCHARTER' button, the photos, if available, will download automatically to the subcharter section.
Messages tab
In this tab, it is possible to reply directly to the Operator.
In order to reply directly to the Operator, Operator's email has to be inserted in the Contact email box in the 'BASIC' tab.
In order to reply to Operator press REPLY TO OPERATOR link and select the EMAIL option. The operator's email will be picked from Contact email in the 'BASIC' tab.
Select 'Subcharter message' template in the dropdown. 'Subcharter message' email template needs to be created in 'Settings' > 'Email templates'
Currently, replies from all the brokers will display under one 'Messages' window.
Amenities
It is possible to add Amenities when creating a quote on Subcharter aircraft. In the quote's edition for Subcharter, there is a dedicated new tab 'Amenities' where it's possible to add several amenities, such as:
- Smoking & Wifi - mark checkboxes to enable them.
- Wifi type - select between Internat via Satcom, KA band, KU band, SBB (Swift Broadband) and Iridium.
- Cabin details - width, height, length and volume.
- Baggage capacity - add a number of items.

Amenities can be added to 'Flight Quotation' document, by using item: 'quote > aircraft > aircraftAmenities' from 'Available data' of the Documents Manager panel.
Leon will also show 'Wifi' & 'Smoking' amenities for Subcharters downloaded from Avinode, which are defined in Avinode's section: Aircraft > Fleet edition > Update amenities.
Services
In this tab, it is possible to select and overview the suppliers of the services on the flights within the request.
The services included are:
- Handling ADEP and Handling ADES
- Catering
- PAX Transport ADEP and PAX Transport ADES
The providers of the services have to be selected manually.
Documents
It is possible to upload the documents to the subcharter aircraft.
These could be the documents provided by the subcharter aircraft operator.
In order to add the new documents, the following steps are required for each document:
- Click on the UPLOAD FILES button and select the file to be uploaded
- The fields to insert the document details will appear:
- Name - Name of the document will be automatically populated from the uploaded file. It can be changed/overwritten. This is the only mandatory field
- Issue date - possibility to insert the date of issue
- Expiry date - possibility to insert the date of expiry
- Click o SAVE button at the bottom of the page to save uploaded details
Once the documents are uploaded, additional actions can be performed:
 - this action button allows to preview the uploaded document
- this action button allows to preview the uploaded document - this action button allows changing the previously uploaded document with the new one
- this action button allows changing the previously uploaded document with the new one - this action button allows removing the Aircraft document details as well as the file
- this action button allows removing the Aircraft document details as well as the file
SCHEDULE UPDATE
The requested schedule can be updated using the EDIT REQUEST button located next to the 'Request ID'.
After the changes are performed in the 'EDIT REQUEST' pop-up window and applied ('UPDATE' button), the yellow strip will appear in the request edit section with the following options:
- IGNORE - does not apply any changes
- APPLY - the update will be accepted and reflected in the updated itinerary
- CREATE NEW - new itinerary on the same aircraft will be created within the same request (the second tab with the updated itinerary)
- SHOW CHANGES - displays the history of changes of the request
Once the changes are applied, they will reflect in the main 'Requests/Quotes' view.