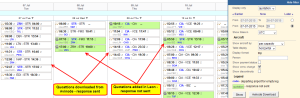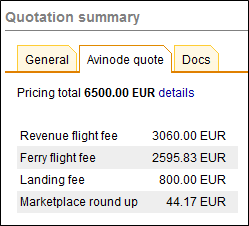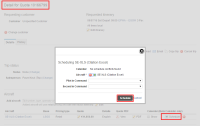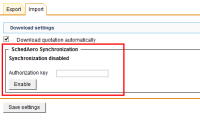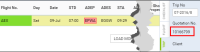This is an old revision of the document!
Table of Contents
Schedule Export & Import
Avinode
Integarting Leon with Avinode is a very useful feature. It makes all your flights available to brokers worldwide.
Export
First step is inserting in the section Settings > Schedule Export login & password to start integrating Leon with Avinode.
In General settings you can define after how many hours should the aircraft be visible in Avinode as reposited to homebase. If you want to receive messages after each export of flights to Avinode, type your code or first letters of your name in the field Recipients.
In Avinode settings you can tick available options:
- send automatically
- send options
- send only continuous availability from aircraft home base.
Once all has been set up tick aircraft of which flights you want to be exported.
If you are integrated with other (apart from Avinode) 3rd party vendors, such as: PrivateFly, StrataJet, Jettogether or JetHunter, Leon will show them as separate columns of checkboxes (aircraft registrations). You can decide which aircraft should be integrated (mark checkboxes).
Please email Leon customer support by sending email to support@leonsoftware.com if you require any information regarding the integration with vendors.
Import
Here you can set up an automatic Avinode quotations download by ticking the Download quotation automatically checkbox. Once ticked, Leon will download quotations every 15 minutes.
Avinode Download
All quotes are visible in Planned Flights screen - set your filter from 'trips' to 'quotation' to view them. Once you click the Avinode Download button, all the newly submitted quote-requests will appear in the system with a green background (see also chapter Quotations).
When hovering the mouse over the quoted flight, a pop-up window will appear with the basic information: quotation number, route with STD & STA times and total price. You can get full information by clicking on the quotation itself and when the window shows up, going to the tab 'Quotation'.
If the quotation is downloaded from Avinode, there will be an extra tab 'Avinode quote', in which you will get pricing total amount and its details (see below). Additional information is who requested the quotation and what company.
On the right, you can generate and submit your own quotation (or, if the price list is defined, it will be generated automatically). Once you accept the quote it will change its background to white. You can also decline the quote by clicking on the icon 'Decline Quote'.
If the quotations is confirmed, you can change the status to 'Flight' - the quotation now will appear in the 'Planned Flights' view under 'trips'.
SchedAero
Integration with SchedAero gives you a possibility to easily and efficiently send Trips from SchedAero to Leon.
In order to integrate you need to follow 4 easy steps:
- Contact support@schedaero.com in order to receive Authorization key. Authorization key is a sequence of letters, nubers and special signs provided by SchedAero.
- Once you have received Authorization key, please go to “Schedule Export and Import” section in Admin Panel.
- Within “Schedule Export and Import” section go to tab “Import”, paste URL in “Authorization key” field and Click “Enable” button.
- Click “Save settings”. This completes the integration.
The process of sending Trips from SchedAero to Leon is very simple:
- Create and confirm quote in SchedAero.
- Schedule the quote - once quote is created, click “Schedule”. Pop-up window will open to schedule this quote. Once quote is scheduled, the trip will be sent to Leon.
- New flight in Leon - it takes anything between 30 seconds and 2 minutes for the SchedAero quote to appear as a Trip in Leon. This Trip will hold SchedAero quotation number.