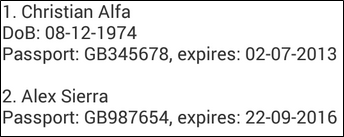This is an old revision of the document!
Before you can start using Leon on your Android, you need to install it from App Store. Search for Leon Android application logo 
Once your application has been downloaded, click on the “robot” logo and log in.
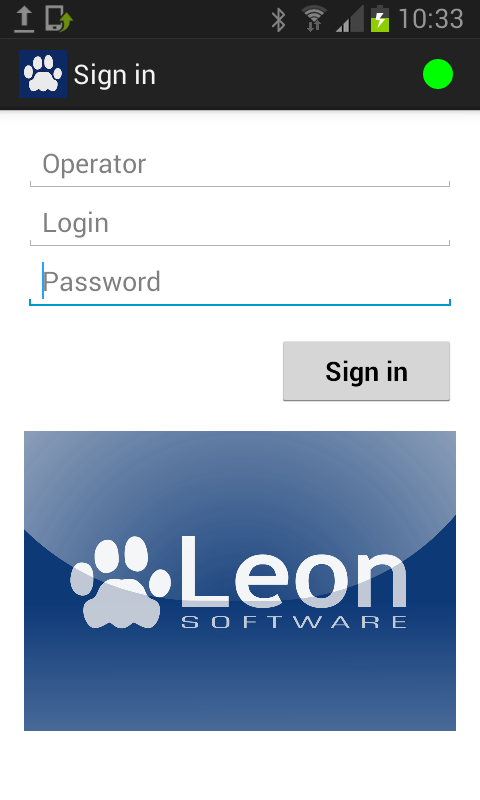
Click on the particular day on the screen to view duty details. If you have been assigned to the new flight in Leon, you will see an aircraft icon in the bottom-left corner. If a duty was added from Crew Duties table, then a symbol of the duty-type will be visible in the bottom-right corner (see screenshots below).
- Flight duty
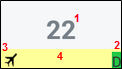
The meaning of markings on each calendar day are as follows:
1 - day number
2 - duty symbol/colour - duty colour represents the one defined in CDR Definition section.
3 - aircraft symbol - appears if the logged-in user is scheduled as a crew member for any flight on that day, according to the filter settings.
4 - colour of the strip - reflects the kind of fleet activity on that day - it's top priority information. If there is any single confirmed flight for selected fleet, the strip will be light yellow. If there are no confirmed flights but at least one option for a flight, the strip will be light green. The same logic applies to the following colours: maintenance not confirmed (light red), confirmed (red), aircraft reserved by sales (orange), aircraft blocked as no crew available (purple). All the colours are exactly the same as in Leon 'Planned Flights' view.
A current day on the screen has a dark-grey background and the day-number is in white:
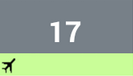
Just displaying day has a blue background:
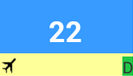
When a particular duty has been assigned in Crew Duties table, the type of duty (O, S, T, etc…) will get dislpayed but no other details (like office-duty times or airport).
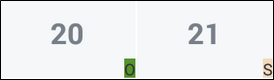
Right below the calendar, when clicking on the particular day, you can see details as follows:

- flight number
- schedule times
- destination airport & arrival airport codes
- aircraft registration
- crew codes
- number of passengers
When editing 'Legs Info' belt, the application will display exactly the same information as it was previously inserted to Leon by your OPS dept.
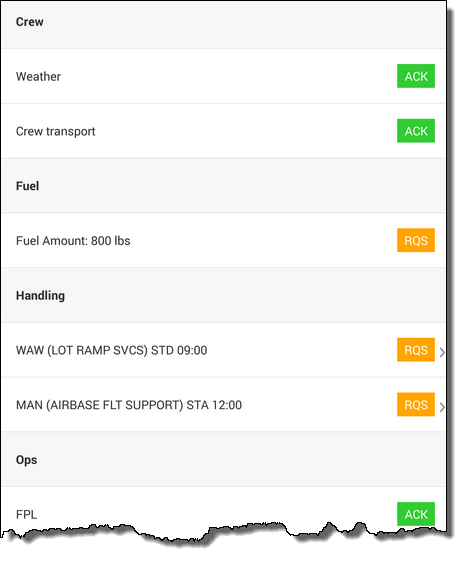
You can also view notes inserted into a particular 'Legs Info' section, i.e. 'Catering'.
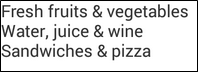
Or check passengers details, when they have been added to 'Legs Info > Pax' section.