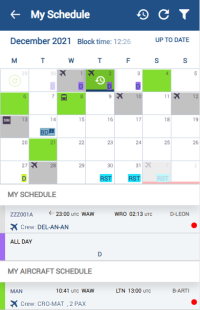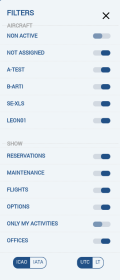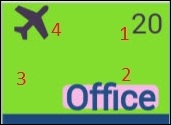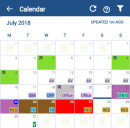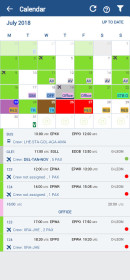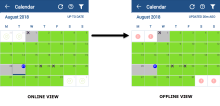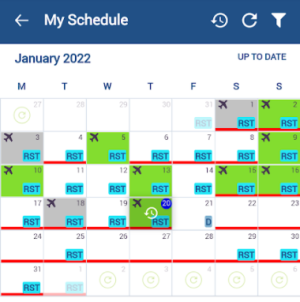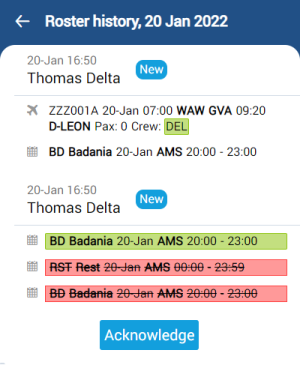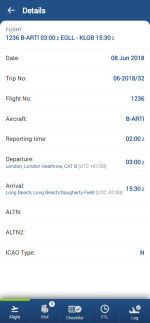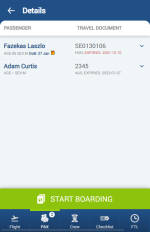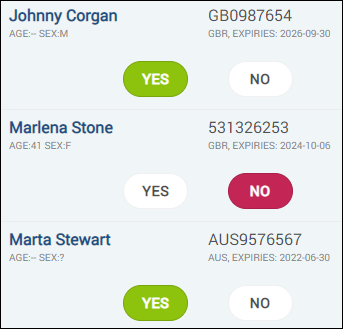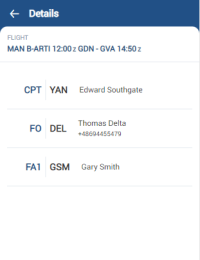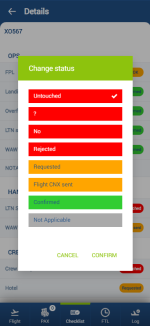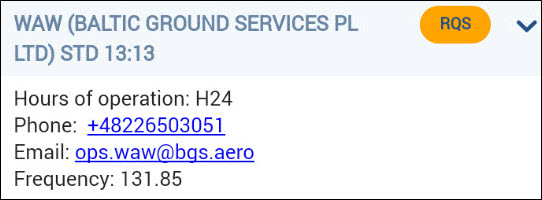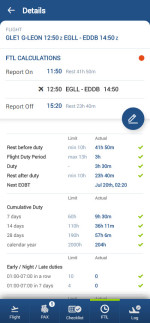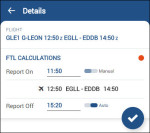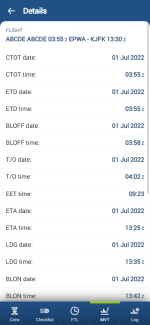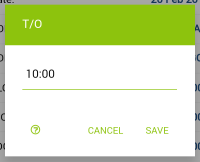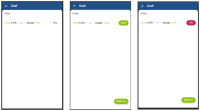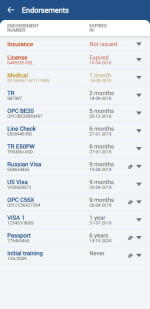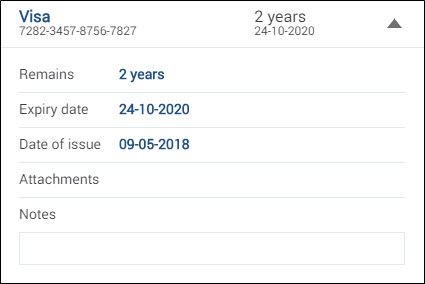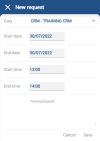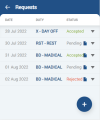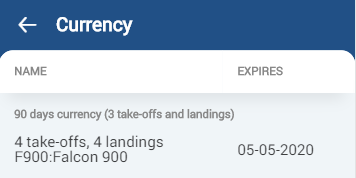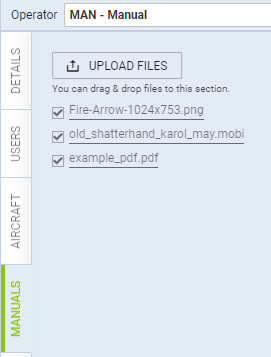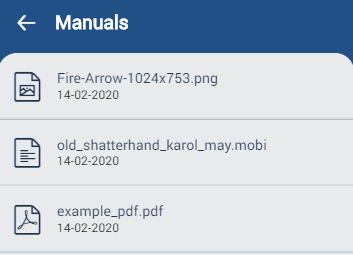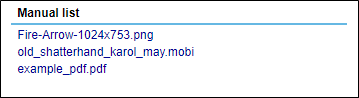Table of Contents
Leon Mobile app
Leon is available as the application for crew members. Leon mobile application for iPhone, iPad and Android can be downloaded for free. In the App store type in 'Leon Software' in the search box and install the application.
In order to upgrade to the new version, please go to App store (iTunes for iOS and Play for Android) and in your existing applications section, you should be able to see an option for an upgrade.
Once you have downloaded the application, click on Leon icon in order to bring up the login page. Insert the same logging in details you use for the web Leon version.
The main screen of the application will display a screen with 5 main panels of the app:
- My Schedule - calendar with own duties, flights and positionings assigned to logged in pilot
- Schedule - calendar with own duties, but also maintenances, flights and positionings depending on the privileges
- Endorsements - list of own endorsements
- Requests - list of requested duties but also tool to request a duty
- Currency - displays recency status as well as lists name and expiry date of crew recency
- Manuals - shows links to uploaded pdf manuals to particular group in a section PRIVILEGES, tab 'MANUALS' (which also show in user's full profile)
In the top-left corner, you also have access to the Dashboard which gives options to Reset or to Log out.
My Schedule
This section is designed to view flights, positionings and duties of the person logged in.
Flights and positionings that are not assigned or assigned to a different crew or scheduled Maintenance will not show in this view.
Next to the calendar date, accumulated Block time for this month is presented.
If you click on a particular flight in this panel, Leon shows a clock-icon - click it to view Roster history made on that day. You can also click the same icon on the menu bar and Leon will show roster changes (as on screenshot below).
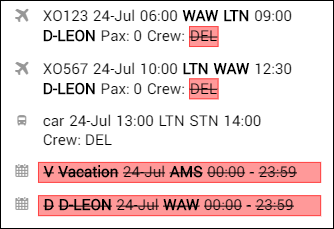
In the filter, it is possible to switch between IATA/ICAO codes and UTC/BT times. All other functions, with little exceptions, are the same as in the 'Calendar' section.
CREW MOBILE APP - Clock In / Clock Out feature
With this feature, a crew member is able to register the time of start and end of the duty, to which he/she is assigned.
The data registered are:
- Duty start time
- Duty start location
- Duty end time
- Duty end location
To record the duty start/end time and location, in Leon mobile app:
- Go to My Schedule
- Open a duty you are assigned to
- Tap the “Clock in” or “Clock out” button
The details recorded using this feature are available in Report Wizard, “Crew Roster” scope. The columns available are:
- Clock in localization
- Clock in time [UTC]
- Clock out localization
- Clock out time [UTC]
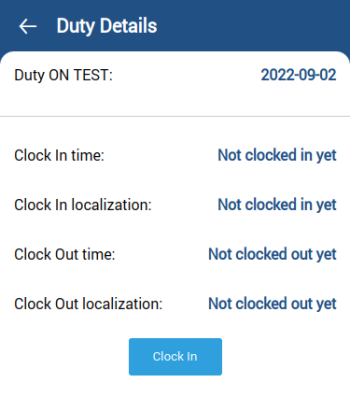
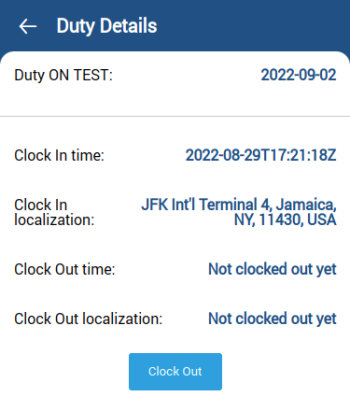
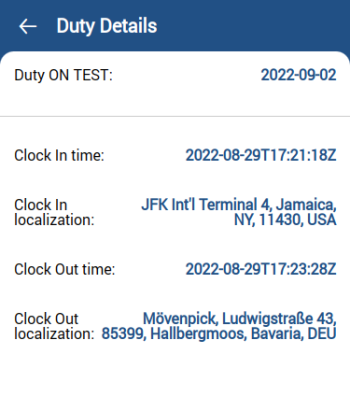
It is also possible to set up fixed Clock-in/clock-out locations. More information in the General Settings section of Leon.
Weekly Rest
'Weekly Rest' for this purpose is considered as 36h free of duties including two local nights in 168h period. Click the filter to enable showing weekly rest in the roster calendar.
'Weekly Rest' in 'My Schedule' view indicates where the weekly rest actually takes place.
Caution: The weekly rest has a slightly different role in Crew mobile application than in CREW TIMELINE. In Crew Timeline it appears at the latest time when it should be applied, while on the Crew mobile application it applies always when conditions are met. That's why indicated weekly rest may not match in both applications.
'Weekly rest' is marked with the light-blue colour and is applied only after a flight, positioning, Simulator or any other duty included by definition in the FTL calculations.
The presentation is as follow:
- right half of the tile - half of the day when the weekly rest begins
- full tile - full day included in weekly rest
- left half of the tile - half of the day when the weekly rest ends
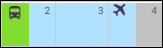
Clicking on the tile will show the details of the duty as well as the information that the 'Weekly rest' applied.
The indication of weekly rest applies only to the logged-in User.
My aircraft schedule
A functionality: My aircraft schedule allows to include flights of the aircraft to which a crew member has been added as 'Preferred crew', despite the fact that he/she is not assigned to those flights.
In a panel FLEET, tab CREW, it is possible to add 'Preferred crew' to the aircraft.
A screenshot below shows an example of a crew Bartoli Aaron (BAR) added as 'Preferred crew' to the aircraft 'B-ARTI'.
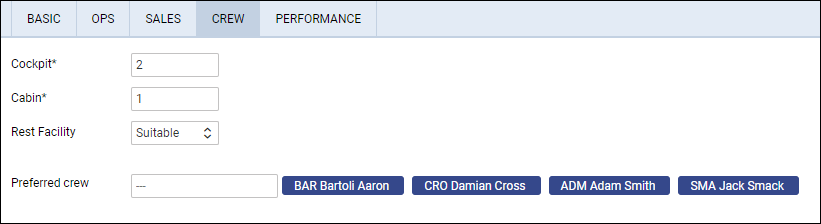
Crew BAR has been assigned to 2 flights on the aircraft 'A-BCDE' (to which he is not added as 'Preferred crew'), and there are 4 flights on the aircraft 'B-ARTI' (to which he is added as 'Preferred crew') where he is not assinged as a pilot.

When crew BAR is logged in to Leon Crew App, in a panel 'My Schedule', he can see 2 flights he is assigned to, on the tail 'A-BCDE' (an option My aircraft schedule is switched off).
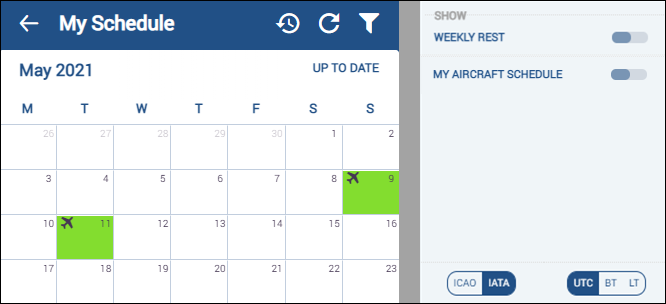
If in the Filter an option My aircraft schedule is switched on, crew BAR will also see all flights of the tail 'B-ARTI'.
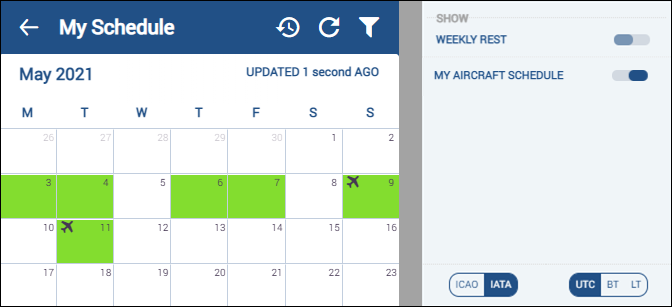
Below the duties calendar Leon shows flights divided into 2 sections: MY SCHEDULE and MY AIRCRAFT SCHEDULE.
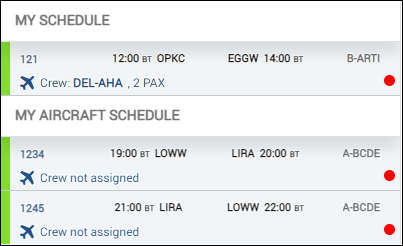
Schedule
Schedule section of the mobile app shows a calendar view on crew flights, positionings, office duties as well as all duties added in the Duty Roster. Users can check Flights details, PAX details, Checklist items status & notes, FTL Calculations and add Journey Log data.
On top of the screen there are available options:
Filter
Filter window is divided into 2 sections:
- Aircraft - only duties on the aircraft marked in this section will display on the main screen.
- Show - select the type of activity that you want to see on the main screen including Flights, Reservations, Maintenance, Positionings, Offices, Duties. You can also choose to see only your own activities. You can easily distinguish ferry flights by using Dim ferry legs filter which will turn the duty colour lighter. Here you also choose type of Airport Code (IATA / ICAO) and time format (UTC/LT/BT).
In order to see Non-Aircraft duties you need to unmark Flights in the filter. Once this is done you will only see duties such as Maintenance, Reservation, Positioning and Office considering they are still ticked in the filter.
If the “Flights” are ticked in the filter, flying activities will override Non-Aircraft duties in the calendar screen. In this case if you want to see Maintenance details you have to click on the specific day and it will be displayed below the calendar. You can find more information on viewing and displaying duties further down in this section.
Options when marked will show all flights with the status 'Option', which on the mobile calendar are displayed with stripes. Only my activities will allow you to filter by the flights and duties you are assigned to.
Viewing duties
Select a period of time and by clicking on the particular tile you can view your duty. The current day is marked by a blue line at the bottom of the tile. The selected day will stand out by a blue belt at the bottom edge of the tile.
The meaning of markings on each calendar day are as follows:
1 - day of the month.
2 - duty symbol - it's displayed in exactly the same way as in the 'Crew Duty' roster in Leon.
3 - the colour of the tile reflects the kind of fleet activity on the day:
- green - confirmed flights
- light green - ferry flights
- grey - terminated flights (JL filled in)
- purple - reservations
- brown - maintenance
- red - AOG maintenance
Although all activities of the day will be displayed in the tiles, the flights, maintenances and reservations will take priority in display. The colours correspond to the view in the calendar of the browser application. Full colour coding of the application is available in our main manual: CALENDAR.
The maintenances and reservations contain the following information:
- scheduled maintenance/reservation dates and times
- airport code where maintenance/reservation will take place
- aircraft registration
If you see a “Refresh” symbol on Maintenance Duty ![]() this means that there are other duties apart from Maintenance that might be hidden. Refreshing it brings up these duties. Such a situation usually happens when Maintenance falls on the borderline days of duties display.
this means that there are other duties apart from Maintenance that might be hidden. Refreshing it brings up these duties. Such a situation usually happens when Maintenance falls on the borderline days of duties display.
4 - main activity symbol - appears if the logged-in user is scheduled as a crew member for any flight on that day, according to the filter settings. The same applies to positioning (bus icon) or office work (computer icon). Only one icon is displayed. If there are multiple activities, the most important one is displayed in the followingg order: flight, positioning, office work.
Below the calendar there will be displayed duty details, such as:
- flight number
- schedule times
- destination airport & arrival airport codes
- aircraft registration
- crew codes
- number of passengers
If you need to see the duties performed more than 1 month in advance simply click ![]() and the duties will get uploaded up to the date chosen in the calendar.
and the duties will get uploaded up to the date chosen in the calendar.
Viewing duties offline
Leon Mobile application has an option of viewing duties when offline.
In such case Leon Mobile App will display the following:
- the view will be last updated view when online. All the flight information will be the last updated information when online
- information when the last update of the view was performed
 button will switch to
button will switch to  button indicating that uploading any further hidden duties is not possible
button indicating that uploading any further hidden duties is not possible
Push Notifications
Any roster changes, including flight crew changes, are indicated in the 'My Calendar“ view by red underline (screen on the right).
Additionally, a crew member for whom the roster is changed will have the push notification displayed on the mobile device:
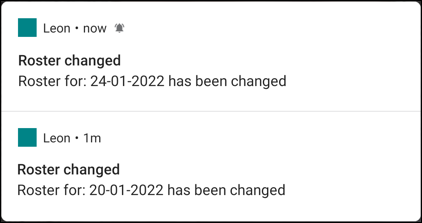
Clicking either on the notification or on the roster changes history tile in 'My Calendar' will display the roster changes history in the Crew Mobile App (presented in the screenshot on the right), as well as the option to, acknowledge changes.
Option to acknowledge roster changes can be activated in the Mobile Notifications by selecting the 'Enable crew roster changes acknowledgements in Crew app' checkbox.
Once the duty is amended, it is also indicated in the OPS section tab 'CREW' in the 'ACKNOWLEDGEMENTS' subsection.
The 'ACKNOWLEDGMENTS' subsection indicates whether the crew member has familiarized himself/herself with the changes to flight duties.
The 'ACKNOWLEDGEMENT' for each crew displays 3 statuses:
 - notification not sent
- notification not sent - push notification received by crew but not familiarized with
- push notification received by crew but not familiarized with - familiarization confirmed
- familiarization confirmed
Additionally, the duty acknowledgement status is indicated by the colour of the lower bar in the CREW Timeline & CREW CALENDAR sections:
 - acknowledgement not sent to crew
- acknowledgement not sent to crew - acknowledgement sent but not familiarized with
- acknowledgement sent but not familiarized with - acknowledgement familiarized with by the crew
- acknowledgement familiarized with by the crew
Flight details
To check flight details select it in the calendar and click it when it appears below the calendar. Leon will show 6 tabs, each displaying different trip data.

Flight
A tab Flight contains all most important flight details on top of the screen, such as:
- Date
- Trip No
- Flight No
- Aircraft Registration
- Reporting time
- STD
- STA
- HIL
Below Leon shows additional information:
- ADEP & ADES name & UTC difference
- ALTN airports
- ICAO trip type
- Tags (both Flight & Trip tags created in OPS panel)
Viewing OPS documents
Crew can view OPS documents via Leon app - documents show in a tab 'FLIGHT' and get open after clicking them.
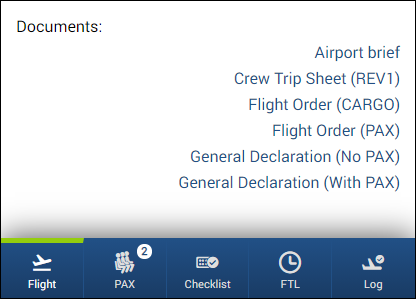
It is possible to print the documents for the flights ending within 24h before 'now'.
HIL
Once Hold Item List has been added to Leon (in a section MX > Hold Item List) to a particular aircraft, Leon will show it in the Crew app, in a tab FLIGHT - exampple below.
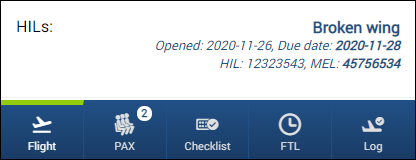
Pax List
Tab PAX section displays the PAX number as well as the list of passengers added to a flight. If additional details were added to the passenger's profile, ie. preferences, they can be found by clicking on a passenger's name.
If the passport number is expired, it will be displayed in red. Additionally, if the DoB of the PAX falls on the day of the flight, the date will be presented in bold and the gift icon will appear next to the DoB:
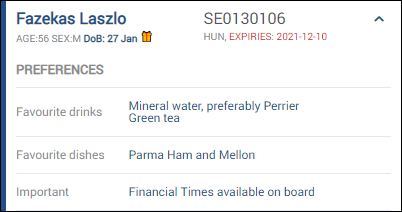
PAX data is not available on past flights.
BOARDING PAX
Boarding passengers from Leon crew mobile app is now possible.
Once passengers have been added to the trip, it is possible to mark whether they have been boarded, or not. The condition which has to be met is switching in 'Privileges' panel (for a selected group of users, i.e. crew), an item  to EDIT.
to EDIT.
To start PAX boarding, select a flight in the crew app and in a tab PAX of the crew app, click  button, then Leon will show options YES and NO next to each passenger.
button, then Leon will show options YES and NO next to each passenger.
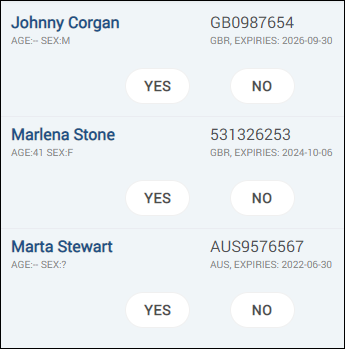
Before PAX are boarded, in a section OPS (tab 'PAX'), Leon shows grey dots by each passenger.

Also, button  turns to
turns to 
Marking either 'YES' or 'NO' results in those grey dots turning either green (for boarded PAX), or red (for unboarded PAX).
It also results in the button  turning to
turning to 
Crew
Crew tab in the mobile app contains the following crew details:
- Crew position
- Crew code
- Crew name
- Crew phone number
If the crew are not assigned to the flight, or if the logged-in person is not a part of the crew composition the 'Crew' tab is inactive.
Checklist
All checklist items added to the flight appear in this tab along with all notes and statuses. If notes have been added to the item, Leon shows an arrow - click it to view any extra information inserted into the checklist item.
It is possible to edit the Checklist and change the statuses in the Mobile app.
In order to edit the Checklist the person has to have the following privileges switched to 'EDIT' status:
- Crew App - Checklist Ops
- Crew APP - Checklist Sales
Editing and changing the statuses of the checklist is quite simple:
- Click on the status you'd like to change
- In the pop-up window select the new status
- Select 'CONFIRM' to save the new status or 'CANCEL' to ignore the changes
FTL
The tab FTL displays the FTL Calculations as per the FTL Calculations tab in the section CREW in the browser version of the SCHEDULE.
It is divided into 2 sections:
Flight details
This is the information of the flight the FTL regulations apply to.
FTL Calculations
This section displays the full FDP period (all sectors and duties falling into one FDP period) along with reporting times and rest before and after flights/duties.
The colour of the dot next to the FTL CALCULATIONS represents the legality to fly. Red dot indicates a violation of any of the regulations listed below the FDP activity. The regulations display limits according to OM7 and the actual times performed by the crew member. To see which regulation is violated simply scroll down the screen. The green ticks next to the regulations indicate that given regulation is not violated. Red cross will be displayed next to the violated regulations.
The Report On and Report Off times can be edited by the use of the ![]() icon. Once clicked, the Manual/Auto switch will appear next to the reporting times.
icon. Once clicked, the Manual/Auto switch will appear next to the reporting times.
The Auto switch refers to automatically applied reporting times, which are according to the OM7 of the Operator.
- The automatic Report On time is always correspondent with the STD time. Should the actual time of the flight be different than the planned, the Report On time needs to be changed manually.
- The automatic Report Off time is always correspondent with the STA time. It will change automatically after the BLON time is inserted into the Journey Log.
To save the changes use the ![]() icon.
icon.
MVT
MVT tab allows the pilots to insert the Flight Watch details.
This tab contains all the fields that are available in the desktop version of the 'Flight Watch'.
The timeframe details are split into the date and the time value.
Clicking on the date field will open a calendar pop-up where the specific date can be selected, if other than suggested.
Clicking on any of the timeframe fields (CTOT, ETD, BLOFF, etc) will open a pop-up identical to the one in the 'JL', where the time value can be inserted as well as one of the 3 options selected:
- CANCEL - cancelling the input and closing the pop-up
- CONFIRM - saving the inserted value and closing the pop-up
- NEXT - saving the inserted value and moving to the next FW field
Flight Watch inserted and saved in the 'MVT' tab will automatically appear in the desktop version of Leon and vice-versa.
Journey Log
Journey Log tab shows flight schedule data on top of the screen. Below all there are all post-flight data inserted into Leon. The screen is divided into 2 parts:
Both, Full JL mandatory fields as well as the Optional fields can be selected in the Checklist Configuration settings.
Confirmation of data correctness checkbox can only be selected by the CPT who certifies that all above details are inserted correctly
Handover data
It is important for the crew - once they have finished their duty - to inform the crew assigned to the next leg, on the same aircraft, about remaining fuel on board and other details. For this purpose, we have added 2 new fields to the Journey Log panel (to be enabled in Settings > Flight Editing section).
Fuel before uplift
Leon will show the value of JL Fuel remaining from the previous flight in a section Flight of the mobile app, as Fuel on board before uplift - see example below.
On the flight WAW-GVA, in the Log panel, fuel details have been inserted, where 'Fuel remaining' shows as 2155 KG.
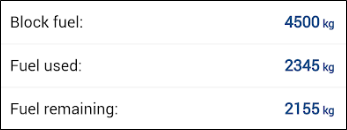
When crew assigned on the next leg GVA-WAW click on the flight in the mobile app and view details in a section 'Flight' - Leon will show the value of 2155 KG as 'Fuel on board before uplift'.

The same value will also show in the 'Log' section of the app as 'Fuel before uplift'.
Aircraft Handover
Once this item has been added to the default JL items, crew will be able to leave some important information to the crew assigned on the next flight - see example below.
On the flight WAW-GVA crew inserted an information in the JL item Handover notes.
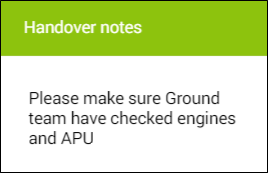
Crew assigned to the next flight will see it in the mobile app when they enter section 'Flight'

Adding Journey Log data
Click a particular JL detail to insert data (i.e. BLOFF or T/O). When selecting JL times Leon shows a pop-up window - click on time to get a clock pop-up displayed, where you need to click on the hour, then on minutes.
Leon will not let you to save JL untill you add mandatory flight times. If fuel details are missing Leon will show an orange dot, once fuel data is added, the dot becomes green.
You can send a file/screenshot along with the JL (one or more). Attached file/screenshot will appear in Leon web-version. It is also possible to remove attached file/screenshot at any time and attach a new one.
Leon will show TAH & TAC data at the bottom of the JL panel in the application (as long as CAM has been defined in Leon and all previous Journey Logs have been filled in in Leon).
Adding Journey Log in offline mode
It is possible to add Journey Log data in offline mode, in Leon mobile application.
When switching to offline mode, Leon shows an information 'Data not available in offline mode', however, you can still access Journey Log panel of the mobile app. Click it and Leon will show JL panel, with the information, that it is a DRAFT.

All changes will need to be saved when the device is back to online mode - Leon will show a button SAVE NOW.

When logging in to mobile application, Leon will shows a reminder if there is a JL draft unsaved. By clicking 'Confirm now' Leon will show draft to be saved or to be fixed (see screenshot on the right to see 3 states of the draft: Fill, Save and Fix)
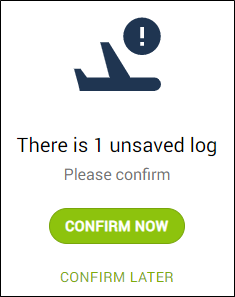
Pilots can also check if there is any JL Draft pending to be saved by clicking  icon and selecting
icon and selecting 
In a new window Leon shows details of the JL Draft along with the option to FILL in all remaining JL details.

Endorsements
The Endorsements section of the mobile application consists of the list of endorsements assigned to the crew member logged in.
The list includes:
- The name and number of the endorsement
- Time left to expiry and a specific expiration date
- Information in case the endorsement does not expire
- Attached files and notes
Colour coding:
- Blue - valid endosement
- Yellow - endorsement expiring within one month
- Red - endorsement expired/expiry date not issued
The ![]() icon indicates an attached file. Clicking on an arrow next to the paperclip icon will expand the information about the endorsements including notes and all the attachments. The attachments will be opened in the web browser of the mobile device.
icon indicates an attached file. Clicking on an arrow next to the paperclip icon will expand the information about the endorsements including notes and all the attachments. The attachments will be opened in the web browser of the mobile device.
Requests
In order to request a duty, select the menu “Requests” and use the icon ![]()
Select a start date, end date, start time, end time and the duty, ie.: day off/holiday/training.
The list consists of all duties defined by the operator in Settings > Duties Setup. It is also possible to enter a note, ie.: with the reason for the request. This note will be viewed along with the request by the person planning duties.
In order to delete the request, go back to the list of requests, select the one you would like to delete and use the option “Delete” and confirm.
Once the duty is requested, the person/dept responsible for planning duties will see the request in the roster - the requested duty will appear in brackets ![]() - if the request is approved, will be able to remove the request and assign the requested duty instead. In such case, the request will be removed from the list of requests in the Mobile App and replaced with the actual duty in the Mobile App calendar.
- if the request is approved, will be able to remove the request and assign the requested duty instead. In such case, the request will be removed from the list of requests in the Mobile App and replaced with the actual duty in the Mobile App calendar.
Additionally, in this section, the crew can preview the status of the request.
It is possible to select which duties can be requested by selecting the 'Can be requested' checkbox in the Duties Setup section.
Currency
A section Currency in Leon mobile app shows status of the currency defined in the panel Settings > Crew Currency Leon shows a green dot when currency is valid and a red dot is it's expired.
Inside 'Currency' Leon shows the name of the currency as well as aircraft type it concerns and expiry date.
Manuals
A section Manuals in Leon app shows all uploaded files from a panel PRIVILEGES, tab Manuals.
Once files are uploaded there, crew can find them in this section of the app (see screenshots below). By clicking a particular file Leon will open it.
Users can also have access to uploaded files in their Full profile page (by clicking user's name in top-right corner).