This is an old revision of the document!
Table of Contents
Planned Flights
'Planned Flights' is a suitable view for 'Sales' department and for crew members. It allows quick identification where the fleet is on a particular day or within selected period of time. Airport codes displayed on the calendar can be customized to IATA or ICAO codes. This can be set in the profile settings.
Each rectangle represents a single flight or series of flights grouped into trips (depending on the filter setting called “Display format”). If trip is scheduled across multiple days, multiple rectangles for the trip appear on those days.
If you want to edit any sector, click on the respective flight from that trip. You can read more about editing flights in Editing flight (Sales) section.
Each rectangle has a background which indicates a stage of realisation of a particular flight or operation. Colour codes are described below:
Colours also differ when the type of flight is changed - see section Editing flight (Sales) for more information.
To display aircraft colours on the Planned Flights screen you need to mark “Show aircraft colours”.
Trips
If you select to display flights in the filter as trips (Display format - Trips), legs will be grouped into single rectangles per day within the same trip.
You can check the filter for more options which will show flights the way you define it.
You can add a new trip by clicking the empty space on a given day or edit existing one by clicking on the existing flight (if you cannot accomplish that you might have restricted privileges).
- Airport discontinuity
If there is discontinuity between STA & STD airports, Leon highlights codes of such airports in Planned Flights section. The only requirement is you need to tick the checkbox 'Show discontinuity' in the filter.
- Example 1 - Discontinuity between the arrival airport and the next day departure airport.
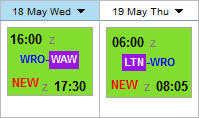
- Example 2 - Discontinuity between airports, where there is base-airport (no duty day) also highlighted.
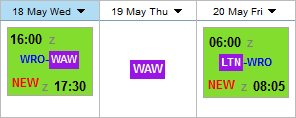
- Example 3 - Discontinuity between airport of scheduled Maintenance and the departure airport.
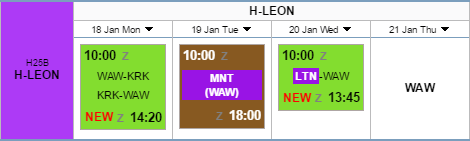
IMPORTANT INFORMATION !
- Crew changes
When viewing Planned Flights section, Leon will inform you if there has been any crew change done on the flight. Moreover, when you hover the mouse over the  belt, a pop-up window will show up with the information about the previous and the actual crew.
belt, a pop-up window will show up with the information about the previous and the actual crew.
The only requirement from you is to have a checkbox 'Show crew change' ticked in the filter.
Below you can see examples of how this feature works:
- A new flight added - a 'crew change' belt - when hovering the mouse over it - will show the information about the previous crew (from the last flight on that particular aircraft) and actual crew (just added).
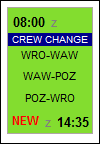
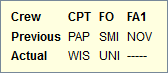
- Crew changed on the 1st leg - an information will appear before the 2nd leg, showing the information about the initial (previous) crew and the changed crew.

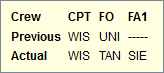
- Crew changed on the last leg - an information will appear before the last leg of the trip about the previous crew on that leg and the changed crew.
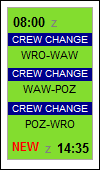
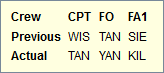
Quotations
Planned flights view displays fights by default, however you can set the view to display quotations instead. To do this you should change filter option 'Display only' to 'Quotation'. Leon can be configured to download quotations from Avinode™ automatically in the inervals of several minutes and to respond to brokers directly within Leon.
The source of quotation is marked by the icon on the left. It can show Leon icon (small lion footpring) or Avinode logo. By hovering the mouse over any quotation you can see additional tooltip with quotation details.
If the quotation goes across multipe days it will be makred with three dots (…) at the beginning or at the end. If an hour is displayed at the beginning, it means that this is the beginning of the quotation and the same applies to the hour at the end(quotation end).
For example:
This is quotation created in Leon. Trip starts at 08:00 UTC time and ends 14:50 UTC time on the same date. Routing is as follow:
08:00 UTC
EGTB - LEPA
LEPA - EGTE
EGTE - EGKB (empty leg)
14:50 UTC
If any airport is marked bold green, it means that the flight from this airport is an empty leg.
If you want to know more about quotations, please visit another manual chapter dedicated to this topic.













