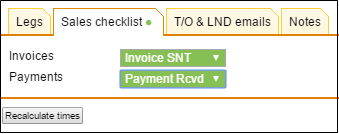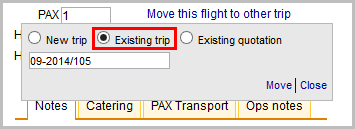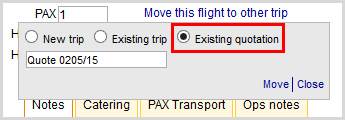This is an old revision of the document!
Table of Contents
Editing flight (Sales)
As it was mentioned in the section Planned Flights, for 'Sales' department 'Planned Flights' view is the most suitable. If you are 'Sales' team member, you can use this page to add a new flight or aircraft reservation.
Go to Planned Flights screen and either click on the blank field with airport code to add a flight, or click '![]() ' and choose one of two options.
' and choose one of two options.
Edit flight window in Planned flights is devided into four tabs:
Trip Info
The screen is divided in 2 columns:
- Trip summary which contains 4 tabs:
- Legs - legs information where clicking on a leg will editi it in Leg Details column
- Sales checklist - items in this checklist are set in Admin > Operator settings > Flight Editing Tab
- T/O & LND emails - section to input notification emails to send “Take off” and “Landing” reports
- Notes - general notes section
- Leg details to edit trip as well as add and manage PAX
Legs
Here you can see added flights/options (schedule, aircraft, date, pax number and handling). If you hover the mouse over the 'Handling' dot a pop-up window will show up with handling agent/FBO details. The favourite handler is marked with a yellow star.
When you add a new trip in Planned Flights section there is no option to add crew, so Leon does not show FDP warning as long as the crew is added to the trip either from Editing flight or Crew Input Table section.
When no crew is added you can still check FDP limit for just added trip by clicking Click to refresh icon. Leon will display details as on the screenshot below.
Once the crew is assigned to the trip you can 'click to refresh' icon to get the information FDP: Correct or Flight Duty Period is too long .
Sales checklist
Make sure sales checklist items have been enabled in Flight Editing tab of Operator Settings section.
In this tab you can change the status of each item. The status-dot colour informs about the overall sales checklist status.
T/O & LND emails
Here is where you can insert one or more email addresses (after comma) to which 'Take off' or 'Landing' reports can be sent to clients, borkers or aircraft owners.
For more info please read here
Reservation
Leon allows you to reserve aircraft at particular airport within defined period of time. There is also a possibility to assign reservation to a client. Once the aircraft has been reserved, the system temporarly excludes this plane from any regular flight planning.
To add a reservation click '![]() ' on a selected day. New window will come-up and mandatory fields like: aircraft type, registration, airport, date & time - all these fields need to be filled in. You can also add the name of the reservation, client, type of reservation and notes.
' on a selected day. New window will come-up and mandatory fields like: aircraft type, registration, airport, date & time - all these fields need to be filled in. You can also add the name of the reservation, client, type of reservation and notes.
There are 7 types of reservation, all represented by purple colour in Planned Flights:
- Reservation
- No crew
- Reservation option
- No charter
- Owner's approval
- Crew on request
- 36 hrs crewrest
Adding a flight
Click on a single square placed under a particular day. The airport code in the blank square is the aircraft base (airport of the last arrival). You will get a pop-up window to be filled in, just like the flight-editing window on the 'Flights List' page. Some fields are alredy filled out: aircraft registration, type, flight status and trip type - they can all be changed.
Field 'Trip type' contains 7 types of flight displayed in different colours on the 'Planned Flights' screen:
- Commercial - yellow
- Flight for owner - blue
- Training flight - pink
- Simulator - orange
- Technical - yellow with indication 'Maintenance Reposition' in red
- Ambulance - yellow
- Crew private - yellow
Adding a new flight from 'Planned Flights' page is very similar to adding it by using 'New Flight' page. The difference is that - apart from adding schedule times and fleet details - you can also add sales information such as: PAX, Catering, PAX transport, Notes, Ops notes as well as Handling agent details. 'Quote number' is a separate data which you can add once the 'Quotations' module is turned on (see chapter Quotations for more details).
IMPORTANT INFORMATION !
When viewing Planned Flights section, Leon will inform you if there has been any crew change done on the flight. Moreover, when you hover the mouse over the 'crew change' belt, a pop-up window will show up with the previous and actual crew (read more here).
The only requirement is that you need to have a checkbox 'Show crew change' ticked in the filter.
When adding a new flight (either from 'Planned Flights' or 'New Flight' pages), when clicking on STA field, Leon will suggest time calculated from GCD incl. 'Taxi in/Taxi out' data previously inserted for particular airports (as well as predicted time based on historical flights, if at least 5 flights have been saved in Leon with 'Journey Log' data).
Leon also suggests STA times calculated from GCD, average winds included.
By clicking on one of the white envelopes (right next to ADEP/ADES airport code) you can add either 'Takeoff Report' or 'Landing Report' CC email address/addresses (see chapter Flight Watch for more details).
Splitting/Merging Trips
Adding a trip to Leon always meant assigning legs to the same aircraft, which at times was problematic. Sometimes, i.e. due to AOG the aircraft had to be changed. Before this change a particular leg (with a different aircraft) had to be split from the original trip and a new trip was created.
It is possible to split trips (move a particular flight to different aircraft), move flights to existing trips or existing quotations.
On the example below you can see the sequence of splitting the 2-leg trip into two separate trips.
CREATING A NEW TRIP
If you wish to split a particular flight from the existing trip and create a new trip, click the link Move this flight to other trip and select the option 'New trip'. The link DOES NOT show up when creating a brand new trip to Leon.
Leon will display the screen again where you can create a new quotation number (or Leon can add quotation number automatically), or save a new trip without it. Once it's saved a new trip will appear in Planned Flights screen.
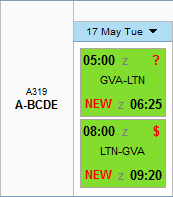
ASSIGNING DIFFERENT AIRCRAFT TO A PARTICULAR FLIGHT WITHIN THE SAME TRIP
It is also possible to assign different aircraft to flights within the same trip. You can also copy aircraft to all existing legs by marking the checkbox right next to the selecting aircraft field.
MOVING A FLIGHT TO THE EXISTING TRIP
To move a particular flight to the existing trip click on the link 'Move this flight to other trip' and select 'Existing trip'. You need to paste the trip number to which the flight should be moved.
MOVING A FLIGHT TO THE EXISTING QUOTATION
A similar steps need to be taken to move an existing flight to the existing quotation - you need to select the option and paste the quotation number to which the flight should be moved.