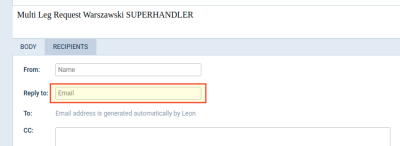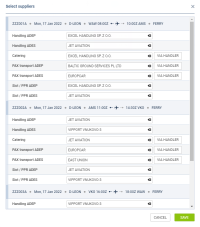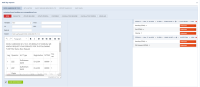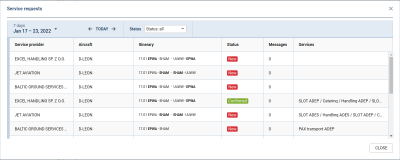Table of Contents
MULTI LEG REQUESTS
MULTI LEG REQUESTS panel has been created to allow quick & easy arranging of such services, as: Handling, Catering, PAX Transport and Slot/PPR.
Basic configuration
Add a mailbox
It's not mandatory, but recommended to add a mailbox to be used with that module. It will allow to use the following features:
- Send the requests from your mailbox
- Receive the replies to your e-mail directly to your mailbox, and see them in Leon
- Read all the messages related to the request in Leon
- Keep the correspondence in Leon even if you remove it from your mailbox
If the mailbox is not configured, Leon is unable to send the requests from your mailbox, nor show you the replies or the history of the emails exchanged with the suppliers.
Configure email templates
Configure email templates to be used with the module. Go to Settings → Email Templates, and click ![]() button to add new templates. There are 3 generic templates available:
button to add new templates. There are 3 generic templates available:
- Multi Leg Request New
- Multi Leg Request Udpate
- Multi Leg Request Cancellation
You can adjust them to your needs the same way you do it with documents email templates.
Please pay attention to “Reply to” address set in “Recipients” section. It should be the address of your OPS mailbox. It's required if you want the mailbox to be used for the multi leg requests.
Show "Requests" column in OPS Table
Unlike the previous settings (mailbox and email templates), this one is user-specific. This step is not mandatory, however it is recommended, as it will improve the efficiency of using the feature.
In OPS Table, go to view settings (three dots in the top-right corner), click “Columns” and enable “Requests” by ticking the corresponding checkbox.
How to use it
Select suppliers
The 1st step to use this functionality is right-clicking on the flight (or marking multiple flights) and selecting 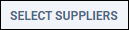
In the new window Leon will show selected trip/trips with possibility of selecting suppliers (see screenshot on the right).
Suppliers selected in the 'Airport Directory' as “favourite” (marked with the yellow star), will show automatically. The other ones can be selected manually, or by clicking the button 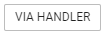 .
.
You can also select suppliers for any leg directly in the OPS checklist.
Create new requests group
Once suppliers selection is saved, the next step is to create a New Request - right-click on the selected legs and choose the option 
In the pop-up window mark the chosen services and click 'CREATE'. It is possible to split the request, select only some of the services and send the request, then mark the other ones later and send a separate request.
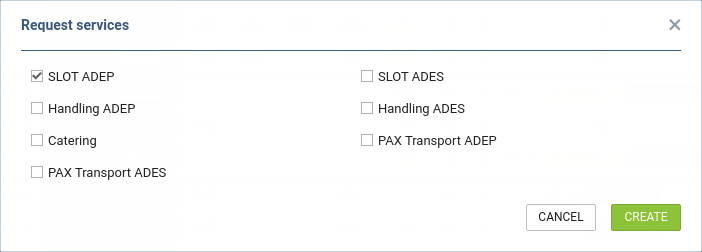
Once CREATE button is selected, the group of requests is created for selected legs and services, and a new window is shown, where you can prepare and send the requests.
Moreover, in the Table view of OPS section Leon will show a Request groups (depending on the number of groups created) with random group ID and the colour generated automatically. Next to the request ID Leon will show the number of unread messages.
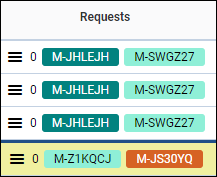
Hover the mouse over the request ID and Leon will show a tooltip with the requested services for a particular group.
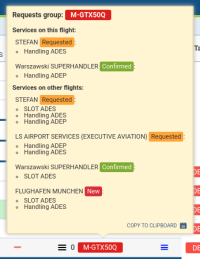
There is also a “burger” icon for quick adding a trip to the existing request.
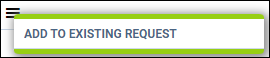
Send requests
After clicking “Create” button, Leon will show a Multi leg request window for further actions with selected suppliers & email address/addresses on top and a workflow buttons underneath:

In the section below the window is split into three sections.
In the left section there are email details to be filled in with email addresses: From, CC, BCC and Reply to. They can show automatically if they have been inserted in the 'Multi Leg Request' email template in the Admin panel, section EMAIL TEMPLATES. You can also edit the request message before sending it to the supplier. The email body is editable and can be adjusted as needed. It is also possible to attach files to the request email.
The central section will contain messages sent and received using your mailbox - in case it is used.
The section on the right is a part of OPS checklist - the items and their statuses are connected with those in the OPS checklist. Changing them will update OPS checklist as well.
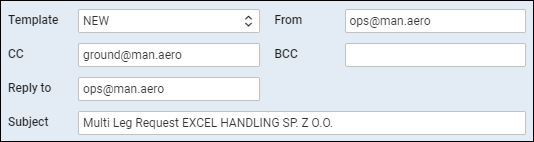
Once the email is sent out, Leon will change workflow status from  to
to  and the checklist items displayed on the right will also have statuses changed from 'Untouched' to 'Requested'.
and the checklist items displayed on the right will also have statuses changed from 'Untouched' to 'Requested'.
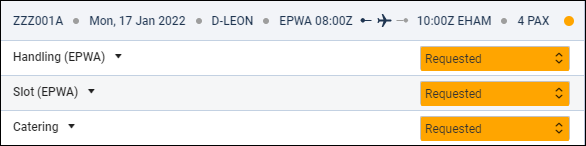
Update requests
If there was any update made to the trip or cancellation, use available buttons and send required email.
When the request is confirmed by the supplier, click  and the checklist items will also show as confirmed.
and the checklist items will also show as confirmed.
View the requests
You can also view the list of request groups in a separate pop-up window, by clicking “Service Requests” button in the bottom bar of the OPS module.

It opens the window, in which you can see the list of the requests sent to each supplier, along with details like aircraft registration, itinerary, status, number of messages, and services requested.
The list can be filtered by date (time range) and request status.
Clicking each request will open a window, where you can send an update, read messages, reply to them and change statuses of the services requested.