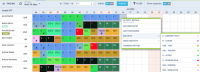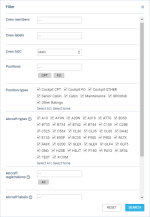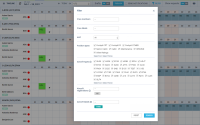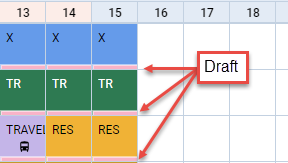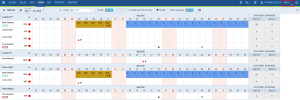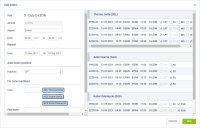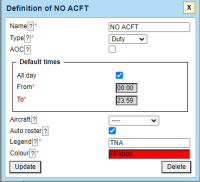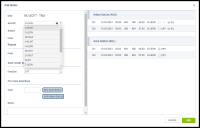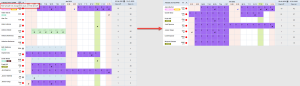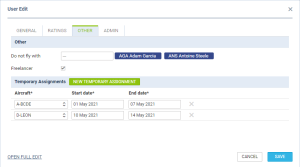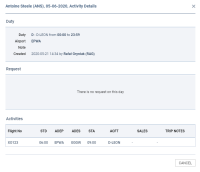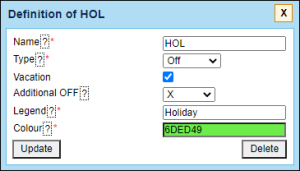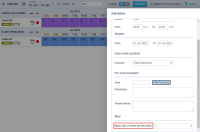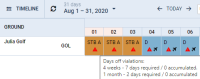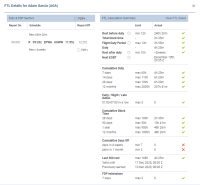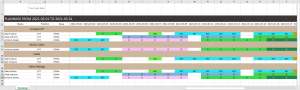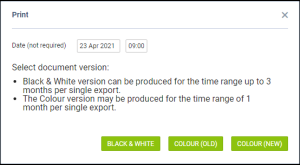Table of Contents
CREW CALENDAR
Overview
New crew duties page called CREW CALENDAR has been released. Certain sections are still being developed but the majority of functions are already in place ready to be tested.
In this calendar-like section of CREW, you can schedule crew duties for a selected period, for the most part, exactly like in the old Crew Duties page; however, the interface has been changed to correspond more with the Crew Timeline page. Right-clicking on a given day opens up a pop-up window with a menu allowing to select an action to do. It is possible to see Activity Details - information on duties performed on a particular day, you can Add Simulator, Positioning or Duty. You can also see Changes History or Delete duty. Unlike in the old Crew Duties panel, here you can add a duty crossing midnight.
Groups of crew (Cockpit CPT, Cockpit FO, Cabin, Maintenance, etc…) are rolled up by default - click the group and it will expand. Leon remembers which groups have been rolled down or rolled up.
The FILTER is located in the top bar section of the interface, similar to Crew Timeline view.
It allows filtering crew by:
- Crew members - filtering by Crew Names
- Crew labels - filtering by labels assigned to Crew
- Excluded crew members - option to exclude crew members from the view
- Excluded crew labels - option to exclude crew labels from the view
- Crew AOC - AOC assigned to the Crew in the Ratings tab of the full user profile
- Positions - filtering by the positions on aircraft. It is possible to select multiple positions in which case, the filtering is based on or method
- Position types - filtering by position types on the aircraft
- Aircraft types - filtering by crew ratings
- Aircraft registration - filtering by crew assigned to specific aircraft registration in 'Settings' > 'Fleet' > tab 'CREW' in aircraft details
- Aircraft labels - filtering by crew assigned to the aircraft with a specific label
- Aircraft AOC - filtering by the AOC assigned to the aircraft in the 'FTL Settings' section
- Crew homebase - filtering by the homebase to which the crew are assigned
- Aircraft homebase Leon - filtering by Leon aircraft homebase. Crew assigned to the specific aircraft will display
- Aircraft homebase ICAO - filtering by ICAO homebase assigned to the aircraft
You can select more than one crewmember or label.
Aircraft registration and Aircraft labels filters
Both abovementioned options are most useful when the grouping in the 3-dot filter is set to 'Aircraft.
Both filtering options are located under the ![]() option at the top of the screen.
option at the top of the screen.
For these options to work, go to 'Settings' > 'Fleet' section, edit the aircraft profile and assign labels in the tab 'Basic'.
In the tab 'Crew', assign specific crew members who have ratings on this particular type.
Once it's done, you can start using the abovementioned filters.
Aircraft Registration allows filtering by crew assigned to specific aircraft registration in 'Settings' > 'Fleet' > tab 'CREW' in aircraft details.
Aircraft labels allow filtering by crew assigned to the aircraft with a specific label. Since this filtering option applies to the crew it means that if the crew member is assigned to another aircraft with a different label, this other aircraft will also appear in Crew Calendar. In the screenshot, Crew are filtered by G450 label assigned to GLF4 fleet, but since some crew are also assigned to F900 and A319, these aircraft will also display.
From the same top bar it is possible to switch between the Crew Calendar and Crew Timeline view, select the time frame, timezone (old Crew Duties were only available in UTC), switch on or off the draft mode as well as crew requests. Crew Requests, just like in the old Crew Duties and Crew Timeline page, appear with the red duty letter code  When you right-click on the duty you can either accept or decline the request.
When you right-click on the duty you can either accept or decline the request.
The duty acknowledgement status is indicated by the colour of the lower bar:
 - acknowledgement not sent to crew
- acknowledgement not sent to crew - acknowledgement sent but not familiarized with
- acknowledgement sent but not familiarized with - acknowledgement familiarized with by the crew
- acknowledgement familiarized with by the crew
More information about the duty familiarization can be found here.
If the Drafts toggle is switched to ON the unpublished draft is indicated by a pink line at the bottom of the duty squares.
Once the draft of the roster is ready, you can publish it by clicking the  button. This opens up a pop-up window in which you can select the time frame (by default it is set to 15 days ahead) and crew members for which you want the roster to get published.
button. This opens up a pop-up window in which you can select the time frame (by default it is set to 15 days ahead) and crew members for which you want the roster to get published.
If you want to get rid of draft changes for multiple crew members, click the  button. It will allow you to clear draft changes for multiple crew members within the selected period.
button. It will allow you to clear draft changes for multiple crew members within the selected period.
Columns DAYS OFF/DAYS ON
It is now possible to manually select the start date of displaying values in columns Days Off & Days On.
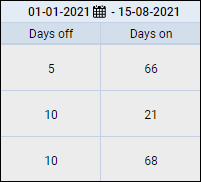
By default, Leon shows these values from the 1st of January of the current year. The end date is always the one selected in the main calendar (next to the refresh icon).
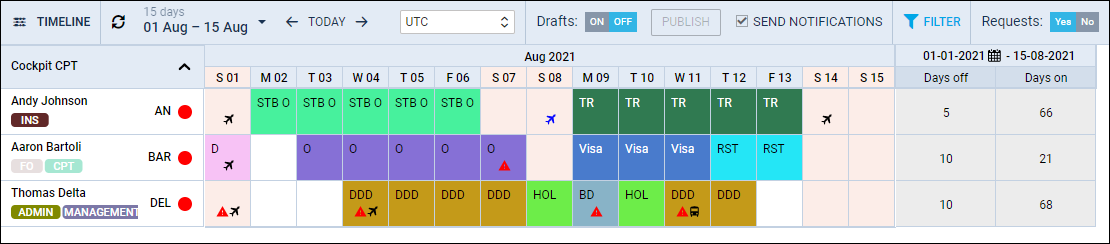
To change the start date click the  icon and select a new date, from which Leon should show 'Days Off' & 'Days On' values.
icon and select a new date, from which Leon should show 'Days Off' & 'Days On' values.
The below screenshot shows a new start date changed from 01 JAN 2021 to 01 JUN 2021, hence values differ in comparison to the previous start date.

Hover the mouse over either 'Days Off' or 'Days On' value to check details:
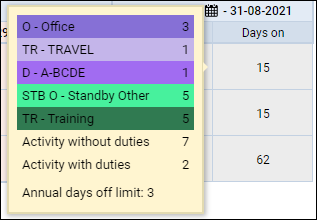

3-dot filter
Click 3 dots in the top-right corner of the page and Leon will show several options:
- Group by:
- Aircraft (based on preferred crew) - Leon will show crew per aircraft, based on the assignment of a particular tail (section Fleet, tab CREW > Preferred Crew);
- Aircraft (based on ratings) - Leon will show crew per aircraft, based on the rating of the crew;
- Position type: showing Cockpit CPT first, then Cockpit FO, Senior cabin, Cabin, Maintenance, Other ratings and Ground staff.
- Sort by - select between 'Know as', 'Surname & Name', 'Name & Surname', 'Code', 'Highest rank', and 'Start of Employment'. 'Highest rank' sorting works with group by 'Aircraft' option
- Show freelancers - crew with the 'Freelancer' checkbox marked in the user's full profile
- Show Non-Active Users - displays crew with 'Not Active' status
- Show days off violations - switch to 'YES' and if there is a case where FTLs have been violated, Leon will show an icon

- Show options - Leon will show also flights with the status 'Option'
- Show - allows switching the codes, located by the Crew name, between 'Crew code' and 'Crew Homebase'
- Preferred airport code - option to switch between IATA and ICAO codes
- Preferred aircraft type code - option to switch between aircraft IATA and ICAO codes
Filtering by User Base
It is also possible to filter by 'User Base'.
This applies to the Operators that have more than one Home Base defined in the 'Settings' > 'General Settings' section. If there are many Bases, they will appear in the Operator code selection, next to the User name in the top-right corner of Leon.
If the defined Operator Home Base is assigned to a user as a 'User Base' in the profile, selecting a Home Base in the Operator code selection (as per below - LTN) will filter the crew in the 'Crew Calendar' view. The 'Crew Calendar' view will only display the crew based in this particular Base (screen on the right).

Assigning Crew
Assigning Crew to flights is done in a few quick steps. First of all, in Duties Setup, duties on aircraft need to be configured, just like in the old Crew Duties page. If this is done and the flights have been added to the schedule when adding duties on a particular aircraft registration, a pop-up window will appear with duty info on the left and a list of available flights on the right. In this window, it is possible to select more than one crew member to be assigned to the flights with corresponding crew positions as per crew ratings assigned in the Crew Profile page.
If a checkbox  is marked, Leon will automatically send email notifications to the crew, which includes the 'Work Schedule' pdf attached. The email template for roster changes notifications is the same as the one for 'Crew Timeline' and can be adjusted in Settings > Email Templates panel.
is marked, Leon will automatically send email notifications to the crew, which includes the 'Work Schedule' pdf attached. The email template for roster changes notifications is the same as the one for 'Crew Timeline' and can be adjusted in Settings > Email Templates panel.
Assigning crew on positions to duties on aircraft
It is now possible to assign crew on positions to duties on aircraft. When a crew member is assigned to duty on an aircraft, on a particular position, on a selected day - if a flight is added on the same day, that crew member will be automatically assigned to the flight in a panel OPS.
If flights have already been added (without crew assigned), Leon will show those flights and it will be possible to assign pilots on selected positions.
To do that, first, you need to define duties on aircraft in the section Settings > Duties Setup, which has been described in THIS MANUAL CHAPTER.
Once duties on aircraft have been set up, in Crew Calendar, right-click on a selected day/days and choose the duty on particular aircraft (usually such duties are defined as D - Aircraft registration, i.e. D-ABCDE).

The new pop-up window is divided into 2 sections (see screenshot on the right):
- The left-part - showing details such as aircraft registration, an airport code, default 'From-To' times, date range, auto roster position (showing a drop-down list with all crew member's ratings), selected crew code & name/surname and a field for assigning more crew, assigning tags and a notes fields.
- The right-part - showing all flights on the selected aircraft, within the selected period, as well as 3 positions on which you can assign a crew member: CPT, FO & SP.
The airport code assignment is automated and works as per below:
- Duty on aircraft - the airport code is taken from the aircraft Home Base of the aircraft to which the duty is assigned
- Other duty types - last known location of the crew member
Once the duties have been added, you might need to publish changes, unless in 'General Settings' it is defined that all added duties should be auto-published.
All added duties 'D' will show in the Crew Calendar with the aircraft icon.

In the panel OPS, assigned crew will show on previously selected positions.
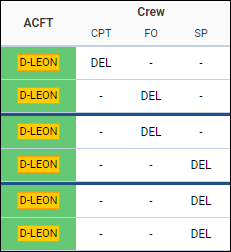
New way of defining and assigning duty on aircraft
In the Duties Setup page, it is now possible to define duty on aircraft without assigning any particular aircraft tail to the duty.
This type of duty works similarly to those defined on a particular aircraft tail; however, it is especially useful for operators with a bigger fleet size as it saves creating many duties on each aircraft tail separately. For crew to get assigned to the flight automatically Auto Roster needs to be selected when defining the duty. Auto Roster feature is available only for aircraft crew positions, which are set as default for the aircraft type used.
Once the duty is defined, in the Crew Calendar view, adding such duty will open up the Add duties pop-up window.
In a case where Aircraft grouping is selected, the aircraft tail will be filled in by default based on the group from which it got selected.
In a case where Position Type grouping is selected Aircraft field will be empty and it will be possible to manually select the Aircraft tail based on the crew that has been selected and his/her ratings.
Once the aircraft is selected, Leon will show a list of possible flights on a given day or selected day-range period. If there are no flights in the OPS module, Leon will show There are no flights message on the right side of the window. In the pop-up window, it is also possible to select other crew members to be added to the duty.
When adding/modifying OFF shifts, Leon will remove the person who goes OFF and suggest a replacement. When shortening ON's duty, it will be suggested to replace the person on flights with other people with the same duty on the auto roster.
'Hide people not assigned to duty on that aircraft'
The 'Hide people not assigned to duty on that aircraft' functionality allows to preview of the crew assigned to the duty on the aircraft only.
This option works only in the 'Aircraft (based on rating)' grouping type ('Group by' in the 3-dot filter).
The 'Hide people not assigned to duty on that aircraft' option is located in the 3-dots located next to the aircraft registration:

Once the option is used, clicking on the same 3-dots will display the 'Show people not assigned to duty on that aircraft' option, which will allow reinstating the crew with no 'on-aircraft' type duty assigned.
Crew auto-rostering by position type
It is now possible to auto-roster crew by the position type.
First step is defining position types in a section Aircraft Crew Positions
In a new column 'Position type' select the appropriate position from the list:
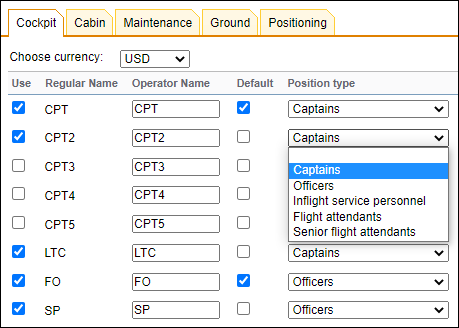
Once it's defined when adding a duty on aircraft (pre-defined in a section Duties Setup of the Settings panel.) Leon will show the Function based on crew ratings. So if a pilot has a rating CPT, Leon will show by default 'Captains' and if a pilot has a rating FO then by default will appear 'Officers'. If a pilot has both ratings CPT & FO, then both positions 'Captains' & 'Officers' will show. The same logic applies to cabin crew.
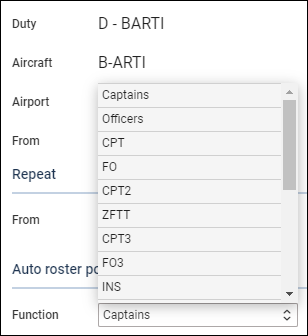
It is still possible to select a particular crew position, such as CPT or FO, and it will work as before.
The example below shows how this works if 3 pilots are assigned when the position type 'Captains' is selected.

When a flight is added in the time range selected (13-19 DEC), all 3 pilots are assigned to the flight automatically.
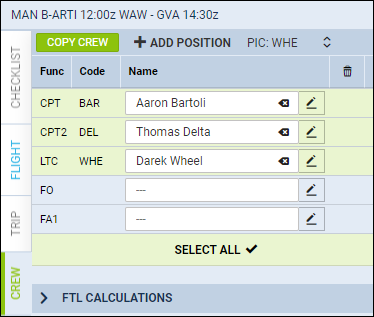
Assigning Crew Provisionally
This functionality is designed for easier planning of crew that are not flying regularly on one specific aircraft as well as servicing the freelance crew.
When grouping crew by the aircraft in 3-dot filter 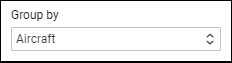 it is possible to assign crew provisionally.
it is possible to assign crew provisionally.
Right next to aircraft registration click 3 dots and click 'Assign temporary crew'.
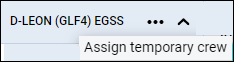
In a pop-up window insert: Start of assignment, End of assignment and select crew member/members.
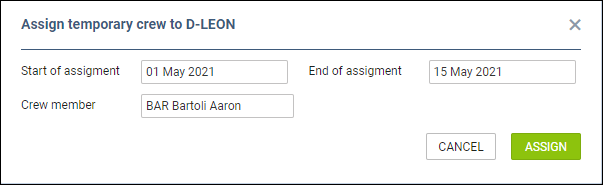
On the 'Crew Calendar' page, when the date range selected in the calendar covers dates of assignment (either start or end date), Leon will show the crew assigned provisionally in italic.
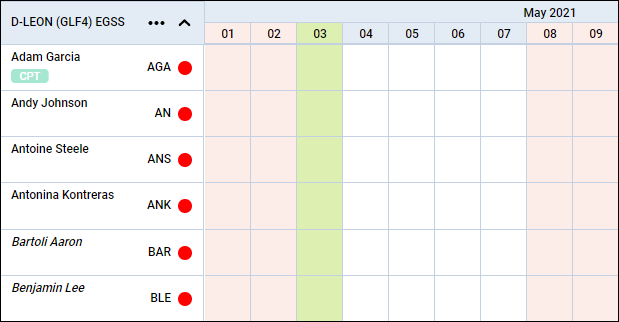
Adding duties for crew assigned provisionally works in the same way as for regular crew.
To remove provisionally assigned crew, you need to right-click with the mouse on the crew name, select the 'REMOVE TEMPORARY ASSIGNMENT' option and confirm. If a crew has more than one temporary duty assigned, it is possible to select which duty should be removed.

Freelancers contracts
It is possible to define the default timeframes for the Freelancers contracts.
The process is as follows:
- Go to 'Settings' > 'Users'
- Edit a Freelancer pilot from the list of Users
- Go to the tab 'OTHER' and make sure that the 'Freelancer' tickbox is checked
- Click on the 'NEW TEMPORARY ASSIGNMENT' option
- Insert the aircraft details and the timeframes, as per the screenshot on the right, and save changes
Once the details are defined, the freelance crew will appear in the 'Crew Calendar' view in a similar way to the provisionally assigned crew (as per below). The Calendar view has to be grouped by 'Aircraft' and the 'Show Freelance' filter set to 'YES'.
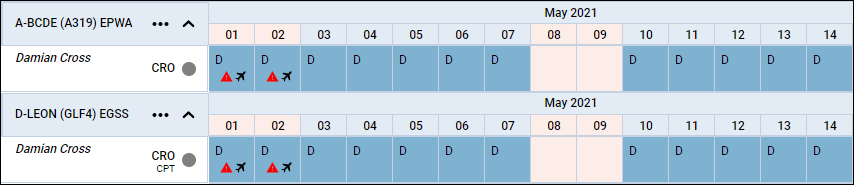
Right-click options
There are additional options when right-clicking with the mouse over the crew name.
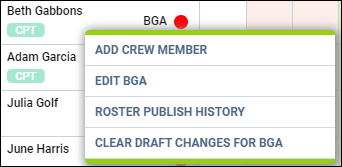
- ADD CREW MEMBER - click to add a new crew account to Leon (contact details, passports, visas, ID cards, ratings and more.
- EDIT CREW - click to edit a particular crew profile.
- ROSTER PUBLISHING HISTORY - click to view all roster publishing history: Leon will show all changes made along with the date & time of the change and the user's name who made the change.
- CLEAR DRAFT CHANGES FOR CREW - click to clear draft for selected crew.
Duty details
Once the crew is assigned to a flight duty/option flight aircraft icon will appear ![]() . In case of option flight for the
. In case of option flight for the ![]() icon to appear, 'Show options' option has to be switched to 'YES' in the three-dot filter.
icon to appear, 'Show options' option has to be switched to 'YES' in the three-dot filter.
If the flight to which the crew is assigned is overlapping midnight it is indicated by an arrow next to the aircraft icon: 
If crew is assigned to a simulator the aircraft icon will display in blue - 
Assigned positioning appears as bus icon ![]() in the calendar. Multiple activities can be assigned on one day to a crew member. To see the details of all duties on a particular day, right-click on a given day cell and select Activity Details. This opens up a pop-up window in which all activities including duties assigned, requests and flights are listed.
in the calendar. Multiple activities can be assigned on one day to a crew member. To see the details of all duties on a particular day, right-click on a given day cell and select Activity Details. This opens up a pop-up window in which all activities including duties assigned, requests and flights are listed.
If there is more than one duty assigned during one day, Leon will display the number of additional duties next to the duty label - 
Copying duties
It is possible to copy duties from one user onto the other.
When adding duties for a particular crew member, mark them (you can use Shift or Ctrl keys to mark multiple duties), right-click and select Copy Duties. then right-click on the day from which duties should be added and select Paste Duties.
Then right-click on the day from which duties should be added and select Paste Duties.
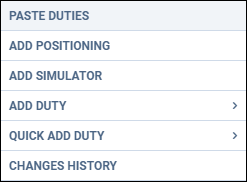
Cloning duties using resize feature
It is possible to clone duties in the Crew Calendar by simply resizing the selected duty.
To do that, simply left-click on the duty until you see the 'resize' icon. Still holding the left key of the mouse, move it to the left/right and cover the calendar tiles to which the duty should be cloned. Once the mouse button is released the duty should clone to marked calendar tiles.

If the cloned duty overlaps already-existing duty, this duty will be overwritten with the new duty.
This feature works both in draft mode as well as in the actual mode.
Day off after Vacation
It is now possible to automatically plan a day off after vacation.
Vacation is a duty type with the 'Vacation' checkbox ticked in the duty definition setup.
To schedule a day off after vacation, in the duty definition, you need to make sure that the 'Vacation' checkbox is ticked, and the 'Additional OFF' is selected as per the screen on the right. 'Additional OFF' is a day off definition selected to follow the scheduled vacation period.
Once the definition is created, you can then schedule the vacation period either in the Crew Calendar or a Crew Timeline, and the additional day off will automatically be added, as per the definition (example below).

Grouping crew by aircraft
It is possible to group the crew by aircraft in the following ways:
- Aircraft (based on preferred crew)
- Aircraft (based on ratings)
Aircraft (based on preferred crew)
In the section Fleet, edit aircraft profile, go to the tab Crew and in the field Preferred crew choose crew members who have ratings on this particular type and can be assigned to it.

The selected crew members will show in the 'Crew Calendar' panel if in the 3-dot filter grouping is switched to by Aircraft.
Additionally to this option, you can also sort crew by 'Highest rank'.

With this sort of roster grouping display, it is also possible to use the function Mask duty on other aircraft, which allows the crew planner to choose how the crew members, who are assigned to more than one tail in the fleet section, should be displayed in the roster on other tails when the On Aircraft duty is assigned to one of them.
So, for example, if a crew member is On Aircraft duty on tail X in a given day, the planner can choose to show the crew on tail Y as OFF Duty on the same date.
In the Crew Calendar, the actual and the masked duty will show simultaneously during the selected period on multiple aircraft tails. The actual duty will allow to display Activity details while the masked one will have the Activity details greyed out.
The crew will see the actual duty they are assigned to in the roster.
FTL Violations
It is possible to view Days off violations as well as other FTL violations in the Crew Calendar section.
You can enable Days off violations in the 3-dot icon located in the top-right corner.
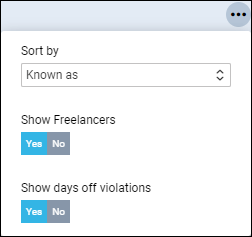
The Days off violation is indicated by the red exclamation mark 
Hovering the mouse over the mark will trigger a tooltip with the details regarding the violation.
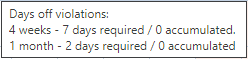
Leon will show a warning icon for any FTL Violation (not only Days Off violation). The warning will be displayed with the icon  and will appear only on the day with the duty/flight assigned.
and will appear only on the day with the duty/flight assigned.
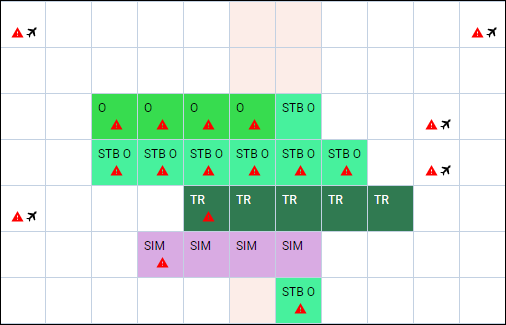
When hovering the mouse over the FTL violation icon, Leon will show a little tooltip with the information
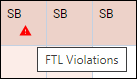
Right-click with the mouse and on the list of options there will be FTL violations icon as well (next to FTL DETAILS section), to highlight the warning.
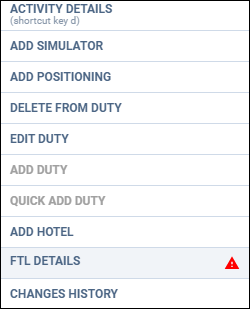
After clicking FTL DETAILS, Leon will show details of the most important FTL regulations monitored by the application.
Dots in Drafts
We have added an option of showing dots in drafts (showing the information about the state of crew currency & endorsements). Once the drafts are switched to 'ON' 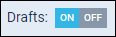 dots will still be available.
dots will still be available.
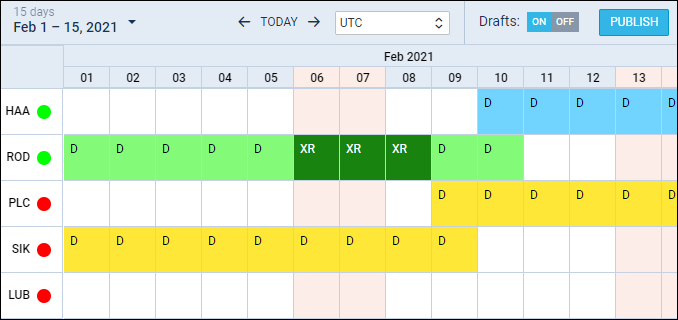
Hover the mouse over the dot to view details.
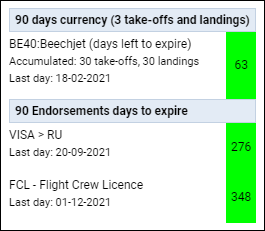
Options
Leon will now show in Crew Calendar flights with the status Option. It is possible to turn it on in a 3-dot filter.
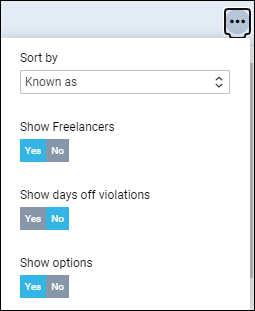
Displaying options in the Crew Calendar will not be any different from confirmed flights, but if you right-click with the mouse and select 'Activity details', Leon will show an indication, that the flight has a status 'Option'.

Printing Crew Calendar
It is possible to print the roster either as a Black & White or Colour version.
The colour version of the Excel file to which the Calendar is printed includes only the selected view including all the filters that were applied in the 'Crew Calendar'.
Only the duties are included in the export. Actual flights and positionings, marked with the aircraft and the bus icons, are not included in the export.
The 'Crew' part is fixed within the file and only the 'Duties' part will scroll (bottom scroll bar).
The “Colour (NEW)” version allows you to specify the time in the past, for which the state of the roster will be printed.
Printing Crew Roster state for a specific time in the past
When generating a colour printout of the roster in Crew Calendar it is possible to insert the date and hour, to specify the time in the past, for which the state of the roster will be printed. That date will appear as an Effective Date timestamp on the generated Excel document.
Once you hit the print icon in the pop-up window you may insert the date and hour in 'hh:mm' format. It is not obligatory but once inserted, and COLOR (NEW) button is hit, the generated document will show the state of the roster for the specified time in the past, and that time will be shown as 'Effective Date'.
The time inserted will appear as UTC.
Please note that the Color version may be produced only for the time range of 1 month per single export.