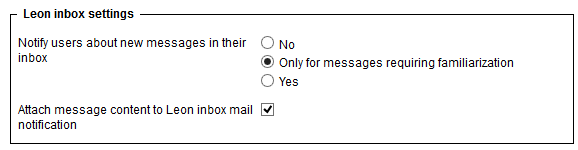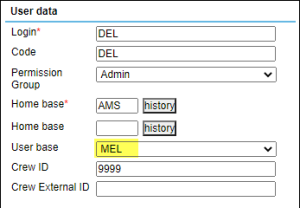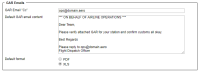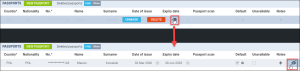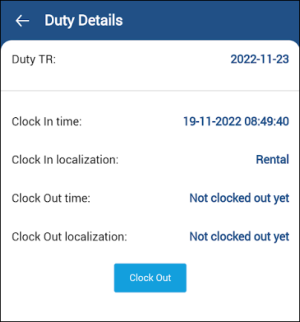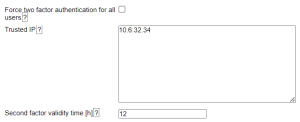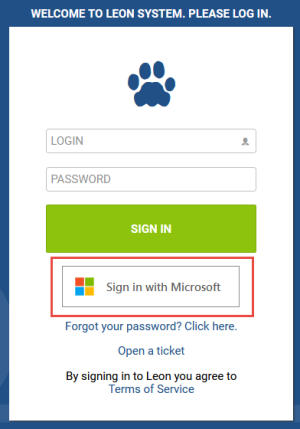Table of Contents
General Settings
This section includes many options/settings which can be used by operators. It is grouped into the following sub-sections:
- General
- Flight editing - full section explained here
- GAR emails
- Documents - full section explained here
- Sales Module - full section explained here
- Crew Planning - full section explained here
- Mobile Notifications - full section explained here
- Fuel - full section explained here
- Phonebook - settings related to PAX
- Crew App - settings that apply to the Crew mobile app
- Security - settings that apply to the user login settings
Tab 'General'
This tab consists of 3 subsections:
- General settings
- Leon inbox settings
- Bases
General settings
- Operator ICAO - an ICAO code by which an operator is recognizable by Eurocontrol (so that flight times can be imported from Eurocontrol straight to Leon's 'Flight Watch' - if the integration with Eurocontrol is switched on, in Add-ons panel). This code is also used in Handling Requests.
- Operator IATA - an operator IATA code, used in 'Show Schedule' panel (in a section OPS) and Handling Requests.
- Region - select between EN & US to define the date-format. Also, when US region is selected Leon changes the date format displayed in the OPS section. Also, Flight Watch times indications: BLOFF > OUT, T/O > OFF, LDG > ON, BLON > IN. In the same way, Flight Watch columns will change in Report Wizard.
- Default weight unit - select kg or lbs, which will be a default, unless an aircraft has it defined differently in its profile (in Settings > Fleet panel), then Leon takes the aircraft fuel & weight units as default (displayed in the Journey Log).
- Default airport category - here you can set a default airport category for all airports available in Airport Directory panel.
- Default local currency - you can define them by selecting the currency from the drop-down box.
- Options and Opportunities will change position of aircraft on Calendar page - when this box is ticked, a flight-option/opportunity added in OPS > CALENDAR screen will change the position of the aircraft for future days.
- Display the experience table - the table can be input to the user's profile, where you can add the past crew-experience before joining your company. More information here.
- Crew Panel - option to choose between 'Auto publish' and 'Manual publish' of assigned duties in the 'Crew Panel' section
- Crew age validation - setting that validates age of cockpit crew. There are 3 options available: 'Disable' - no age validation; 'Enable over 60 years' - checks if the CPT and FO are over 60 years of age each; 'Enable over 65 years' - checks if the CPT and FO are over 65 years of age each. If both Cockpit Crew members fail validation, Leon will issue the following warning: 'Assigned CPT (FO) is over 60 (65) years old'. Crew age validation is being checked for commercial flights only.
- System notification recipients - in this field, you can define a list of mail addresses that will receive system notifications. System notifications include notifications about integration errors, mailbox suspensions, etc.
- Timeline additional markers - section where you can create the 'Timeline' markers definitions. More information about the functionality can be found in the New Timeline section.
Leon inbox settings
You can send messages to Leon users by using the 'Messages' tool. Once the message has been sent out, Leon can notify them about it by marking the envelope-icon in yellow. You can also decide if the message is visible in the crew's private inbox or if they still need to log in to Leon to read the content. This is quite useful if you want your users to confirm familiarisation.
Bases
If a company has more than one main base where the staff is located then you can define in Leon more bases and assign them to particular aircraft as well as to a proper crew and other staff members. Then you can filter particular pages by a proper base and view flights or duties only for that base.
By selecting a time zone you can then select Base Time in a section OPS, right-hand filter (at the bottom).
Bases can be used in SCHED panel when adding schedules on virtual aircraft.
OPS, Sales and Customer Service emails for Bases
It is also possible to set up the 'OPS emails', 'Sales emails' and 'Customer Service emails' for Bases in the 'General Settings' section.
Once emails for bases are inserted, they can be selected as the 'Reply to' emails in the 'Email Templates' > 'Recipients' tab.
EXAMPLE
User is assigned to MEL user base in the profile (full edit profile, 'Basic' tab).
Based on the 'User base', the assigned 'OPS email' is melops@man.com and the 'Sales email' is melsales@man.com.
In the 'Email Templates' section > 'Recipients' tab of any template, the relevant 'Reply to' option can be selected. Below, Base sales email option selected on the 'Charter Agreement' template:
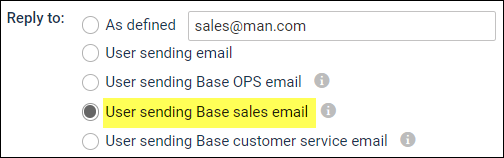
Once this template is used, the relevant base email will apply to the 'Reply to' field. Below, 'Sales email' assigned to MEL base:
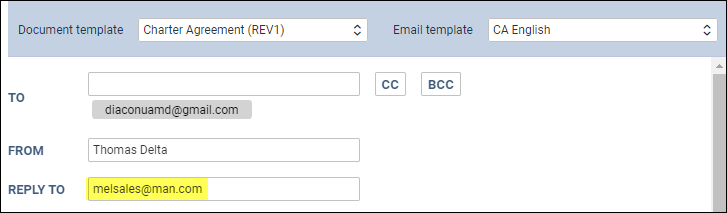
The abovementioned functionality can apply to any email template in Leon.
Days off
In this section, it is possible to select:
- Weekend - weekend days selection
- Days Off List - option to insert days off such as Bank Holidays, Christmas, etc. These selected days will be highligted light-green in the OPS CALENDAR and the CREW CALENDAR sections
Tab 'GAR emails'
GAR emails configuration can be found in a section Settings > General Settings as a separate tab.
In this page you can insert a default 'Cc' email address as well as a default email content.
Here you can also choose the format of the file itself. Attached file can be sent either as PDF or XLS. The format can be switched to a different one before sending GAR in GAR window.
More information regarding GAR functionality in Leon can be found under here.
Tab 'Phonebook'
The 'Phonebook' tab contains the following options:
- Is account required - checkbox that, if ticked, requires the new Phonebook entry to be assigned to an Account
- Automatically delete PAX after given days - option to set up Leon to automatically remove passenger details from the system if they are not assigned to flights within a specified timeframe. By default, this function will be turned off for all operators. More information below
Automatically delete PAX after given days
The 'Automatically delete PAX after given days' configuration contains the following options:
- Delete PAX enabled - option to enable automatic deletion.
- Send notification 7 days before deletion to: - specify an email address where a notification containing passenger names scheduled for deletion will be sent seven days before the deletion date. This field is mandatory if the 'Delete PAX enabled' checkbox is selected.
- Delete PAX after - a field where it will be possible to indicate the number of days (by entering a numerical value) after which PAX data will be deleted if PAX is not assigned to the flight within the specified timeframe. The minimum threshold for deleting PAX is 30 days.
It is possible to exclude the PAX that are not to be automatically deleted by selecting the Never delete automatically setting in the Phonebook > Passenger profile > 'MISC' tab.
Automatically mask PAX after given days
This setting automatically masks passenger (PAX) contact information not used in trip bookings or sales quotes within the past days. This function enhances data privacy and security.
The 'Automatically mask PAX after given days' configuration contains the following options:
- Mask PAX enabled - Activates the functionality
- Mask PAX after - Number of days after which PAX will be masked.
Conditions
For this functionality to work the following conditions have to be met:
- PAX cannot be a User
- PAX cannot be marked as 'Deleted'
- PAX cannot be marked as 'Is representative'
- PAX is selected as a passenger on a past flight but was not assigned to a flight within the days indicated in the 'Mask PAX after'
How it works
Once the conditions for masking PAX data are met, the PAX details (currently 'Passport' number) will be unavailable for preview, as per the screenshot on the right.
Additionally, the passport number will be masked in the PAX sections of OPS > 'PAX' tab on a flight and Requests/Quotes > 'PAX' tab in a quote:
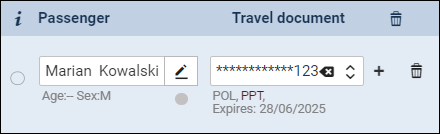
A User with the Contact Mask privilege set to 'EDIT' will be able to:
- preview the masked details in the PAX profile by clicking on the
 icon, and
icon, and - unmask the details by clicking on the 'UNMASK' option in the PAX profile and saving changes
If a User's Contact Mask privileges are set to DENY, the user will see the  icon in the PAX profile with the following information: You don't have permissions to unmask passports.
icon in the PAX profile with the following information: You don't have permissions to unmask passports.
Tab 'Crew App'
In this tab, it is possible to implement the default settings for Crew Mobile App.
Fixed locations
In this section, it is possible to add the fixed 'Clock-in & clock-out locations.
If the clock-in/clock-out takes place within up to a 1km radius of the fixed location, this fixed location is selected as the clock-in/clock-out location.
It is possible to add multiple locations.
To add the new location click on the 'Add New' button, fill in the required fields, and press 'Update' to save the locations.
There are three columns available:
- Location name - Name of the location
- Latitude - Latitude in decimal
- Longitude - Longitude in decimal
EXAMPLE
There are 3 locations inserted, as per the screenshot.
'Hotel and 'Rental locations are in close proximity to each other.
Clock-in happened between the two abovementioned locations and within a radius of 1km from each of them.
In this case, location Rental was picked by the Crew App automatically, based on the proximity (nearest location selected).
Tab 'Security'
In the 'Security' tab additional security login settings can be selected.
The additional security options are:
- Force two factor authentication for all users - 'Two factor authentication' applied globally per operator. More information about this option can be found HERE.
- Trusted IP - a section where trusted IP addresses can be inserted. IP addresses listed here will not be subject to 2FA authentication
- Single sign-on settings - a section where alternative way of signing in to Leon can be set up
- Second factor validity time [h] - This setting decides, that after logging in using two-factor authentication, following logins for this user, on that specific machine, can be performed without using a second factor for a certain amount of hours (MAX 12h)
Single sign-on settings
The configuration panel can be accessed in the 'General Settings' of the admin panel under the 'Security' tab.
It contains the following options:
- Enable SSO - In order to enable SSO the box must be checked.
- Operator domain - Enter your company's Microsoft-registered domain here. Only accounts in that domain will be allowed to sign in to Leon.
- Disable login and password access - If you check this checkbox, you will only be able to log in using Microsoft SSO credentials, and logging in with Leon's credentials will not be possible.
- Provider - Choose Microsoft as a provider.
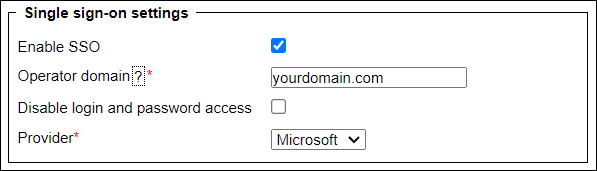
Once it is configured, Users will be able to log in using the Microsoft account instead of Leon-generated login and password, as per the screenshot on the right-hand side.