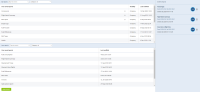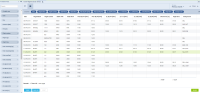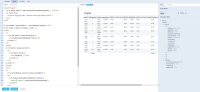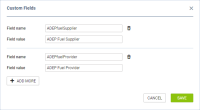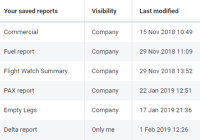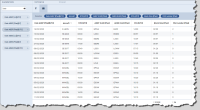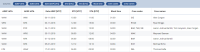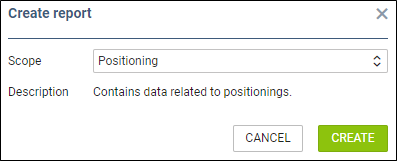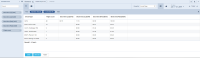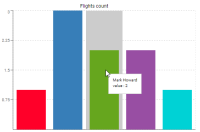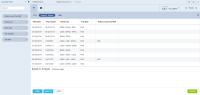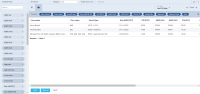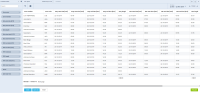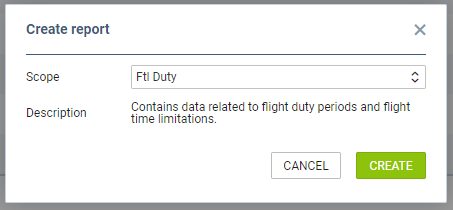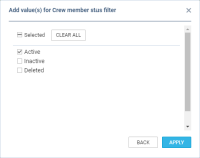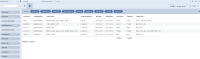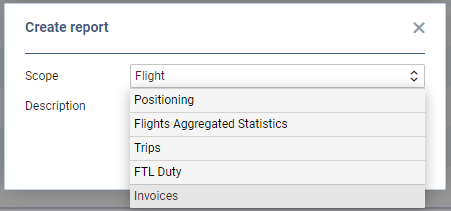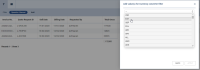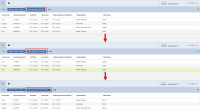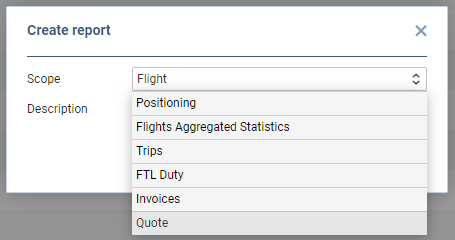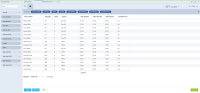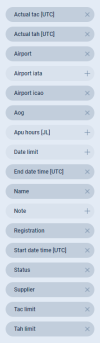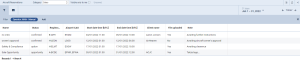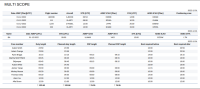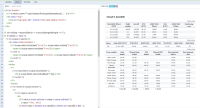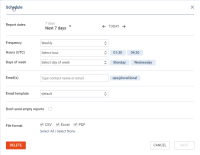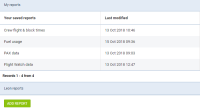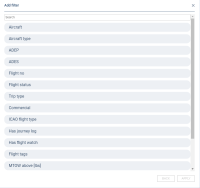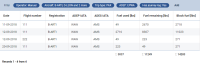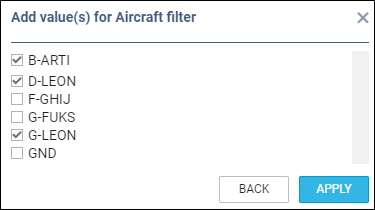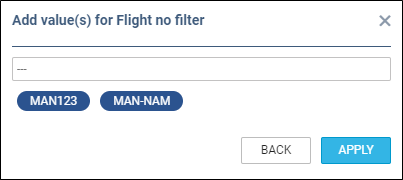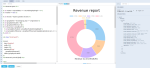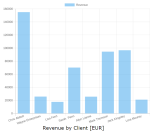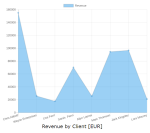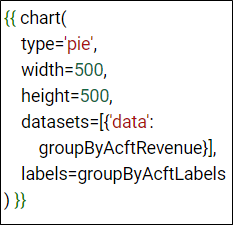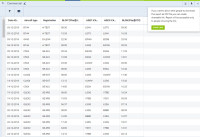Table of Contents
REPORT WIZARD
Report Wizard has been created to replace in the future Custom Flights List report. The main aim was to allow quick & easy creating & storing various type of reports in one page (crew flight times, aircraft block hours, fuel usage, PAX data, etc….).
Each created and saved report can be edited and re-arranged in many ways. Leon users can decide what columns should get displayed in the report and in what order, they can choose period of time for each report and name each report the way they want.
Report Wizard is available in a section Reports, at the top of the drop-down list. All saved reports can be found in general Report Wizard page.
The main page is divided into 3 sections:
1. Upper part of the Wizard page shows all created & saved reports by an operator. They can be edited & amended.
2. Lower part of the page shows reports made available by Leon - they can not be deleted by an operator.
3. Right part of the Wizard shows long-term reports (for time-range longer than 92 days), which can be downloaded to Excel or PDF file (and then eventually deleted).
You can type a report's name into a 'My reports' field to search for a particular report, or use 'Category' drop-down box.
If Leon user tries to view a report for an aircraft, which he/she has no access to (defined in Privileges panel), Leon will show a warning as on below screenshot:
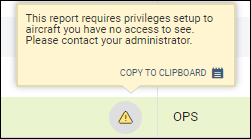
Creating & editing reports
To create a new report click ![]() icon at the bottom and you will see the pop-up window where you can choose a scope according to which the report should be created, as well as select one of a report's category: OPS, Crew, Flight Statistics, MX, Reports for Authorities, Sales & Custom.
icon at the bottom and you will see the pop-up window where you can choose a scope according to which the report should be created, as well as select one of a report's category: OPS, Crew, Flight Statistics, MX, Reports for Authorities, Sales & Custom.
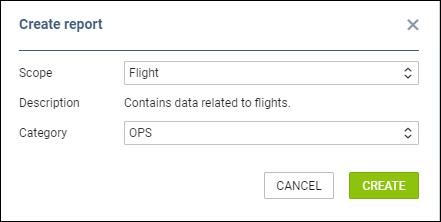
Each scope contains a different set of columns which is generated from different parts of Leon. More information about each scope is available further on this page.
After choosing the scope, the report page will open. On the left-hand side, you can find a filter with available data items, which - when marked - create columns in the report. Used items turn from 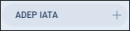 into
into 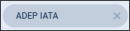
You can use a field 'Search' to quickly find the desired item. You can also add items by dragging & dropping the item from the filter straight into the 'Columns' bar.
When creating a new report Leon applies set of default columns. Taking scope 'Flights' as an example, there are 7 default columns available:
- DATE ADEP Plan UTC
- Flight number
- Registration
- STD UTC
- ADEP ICAO Plan
- STA UTC
- ADES ICAO Plan
Displayed columns can be manually changed by clicking  icon. When columns-names show, simply click & place a particular column to where you wish it to be.
icon. When columns-names show, simply click & place a particular column to where you wish it to be.
Once the report is done you can save it giving it a name (use 'Save as' button) and it will be available in the main Report Wizard page. Saved report name can always be changed in the top part of the creating when you click pen-icon in the  link.
link.
When viewing already saved report Leon shows it with all initially selected columns and period of time. Click an icon ![]() to edit it, in case you want to make changes (select different columns or use filter).
to edit it, in case you want to make changes (select different columns or use filter).
CALENDAR
In the calendar section of the Wizard you can either select a period of time:
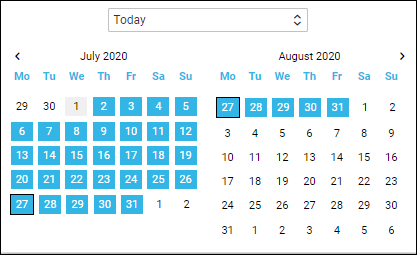
Or use one of the options in the drop-down list:
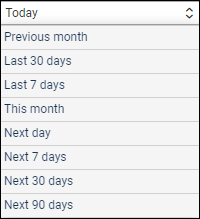
'Edit Template' function
'Edit template' function allows editing the report in HTML and creating an alternative and more complex version of the same report including options such as:
- changing the headers in the report
- highlighting data
- sorting the report according to aircraft flights
- implementing charts
- and many more
In order to access the HTML version of the report you need to:
- Edit an existing report or create a new one
- Click on
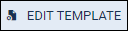 icon located in the top-left corner of the report
icon located in the top-left corner of the report
The edited view is divided into 3 sections:
- Editing - left-hand site section where you can amend the report using HTML (in tabs HEADER, BODY and FOOTER) and CSS (in tab CSS)
- Preview - the middle part where you can preview the amended report in either HTML or PDF version
- Data and Settings - right-hand panel. In the 'DATA' tab you can select the data range in the report as well as access the 'Available data' source to use in the editing section. In 'SETTINGS' you can amend the design options including margins and page orientation
Adding custom fields to available data
It is also possible to add custom fields in the Report Wizard edit template.
This functionality is useful when there are additional fields needed in the available data or if existing fields are to be assigned a different name.
In order to create a custom field you need to perform the following steps:
- Click on
 which will appear if you hover the mouse over the report name. You can also click on the report from the list and select
which will appear if you hover the mouse over the report name. You can also click on the report from the list and select  option
option - In the pop-up window (presented on the right) you can insert the Field name (element on the right in the Available data column, used in HTML in 'Edit template') and Field value (element on the left in the Available data column, pulling the data out from indicated column in the report). It is possible to add a number of custom fields at once by clicking on '+ ADD MORE' button
- Added custom fields will be available in the 'EDIT TEMPLATE' > 'AVAILABLE DATA' column > 'custom fields' section and can be used in HTML
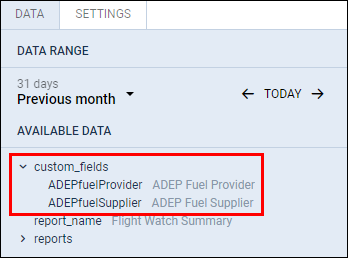
Personal reports
Each Leon user who has the access to the Wizard Report is now able to create and save a report to which no other user will have access.
After creating the report, right next to the field where the report can be named/renamed there is a checkbox  - if it's marked, that report will be visible ONLY to the user who has created it - no other user will see it, unless the checkbox is unmarked.
- if it's marked, that report will be visible ONLY to the user who has created it - no other user will see it, unless the checkbox is unmarked.
If the checkbox is unmarked all users will see the report and will be able to view it BUT will not be able to make changes to it (SAVE button will be inactive).
On the main Wizard Report page, in a column Visibility each user can check which reports have been enabled to all users (indication 'Company') and which ones are blocked (indication 'Only me').
Flights scope
Scope 'Flights' allows creating reports with the data pulled from OPS section.
This includes most of the data from flight servicing tabs such as Checklist, Flight, PAX, FW&JL, etc. It also includes data from MX sections, such the aircraft serial number along with each engine serial number and each engine TAH & TAC.
This scope allows creating very complex reports with a lot of data.
Sorting by aircraft
It is now possible to sort the flights by aircraft registration in scope 'Flights'.
Hover the mouse over the 'Aircraft' column and there will be one of the following 2 options available:
 - this option will list the flights based on the aircraft ascending alphabetical order
- this option will list the flights based on the aircraft ascending alphabetical order - this option will list the flights based on the aircraft descending alphabetical order. Example in the screenshot on the right-hand side
- this option will list the flights based on the aircraft descending alphabetical order. Example in the screenshot on the right-hand side
Sorting by aircraft registration will firstly group them by registration and then by date within each registration.
CO2 emission calculation columns
In scope 'Flight' there are also CO2 emission calculation columns.
The calculations are performed as per below:

Positioning scope
When adding a new report, Leon will show a pop-up window where you will need to select a Scope: either 'Flight', 'Positioning' or 'Flights Aggregated Statistics'.
By selecting a scope 'Posiotioning' you will get date related to positionings ONLY, so both: columns & filters options will be narrowed down.
Flights Aggragated Statistics scope
Flights Aggregated Statistics report allows creating the reports with the data combined from a number of measurements.
In order to create such a report, choose the 'Flights Aggregated Statistics' from the dropdown selection in the pop-up window while adding the new report.
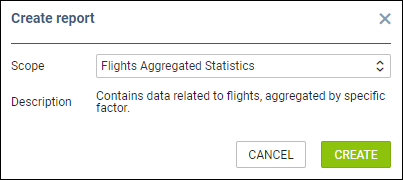
Once you open the report, there are different available data comparing to 'Flight' or 'Positioning' type of report.
Looking at the 'Available Fields' section on the left-hand side, there are 5 measurements available:
- Flights count
- Block time [JL] [AVG]
- Block time [JL] [SUM]
- Block time [Plan] [AVG]
- Block time [Plan] [SUM]
Once you chose the 'Available Fields', the data in the report can be presented in 2 different views:
- Table view - standard table view upon clicking on
 icon.
icon. - Bar chart view - view represented in the screenshot on the right-hand side, available upon clicking on the
 icon. the data shows in a tooltip upon hovering the mouse over the specific bar.
icon. the data shows in a tooltip upon hovering the mouse over the specific bar.
The data displayed can be grouped by:
- PAX age - calculating data for PAX.
- Aircraft type - calculating data for a specific type of the aircraft.
- Aircraft - calculating data for a specific aircraft registration.
- Route - showing data per route flown.
- Client - showing data per a clients selected in quotes.
- Aircraft - fleet tails.
- Aircraft type - fleet types.
- Clients - type client's name/surname to narrow down displayed data (you can select more than one client).
- Excluded clients - select client/clients which should not appear in the report.
- Journey Log - viewing flights with added Journey Log only.
HIL scope
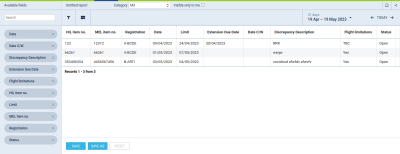
HIL reports show the data related to HIL items. Columns available are:
- HIL item no.
- MEL item no.
- Registration
- Date
- Limit
- Extension Due Date
- Date C/W
- Discrepancy Description
- Flight limitations
- Status
Trips scope
Trips report allows creating the reports for the whole trips, rather than single flights.
To create this report you need to select option 'Trip' in a 'Scope' dropdown list:
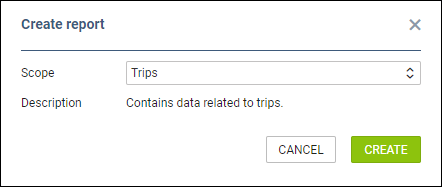
The columns in this report contain basic trip details as well as elements of the quotation including Taxes.
This report is suitable for the Sales teams who would like to see the details of the trips performed by the operator.
Simulator
Simulator scope allows creating the reports based on the Simulators added in Leon.
To create this report you need to select option 'Trip' in a 'Scope' dropdown list:
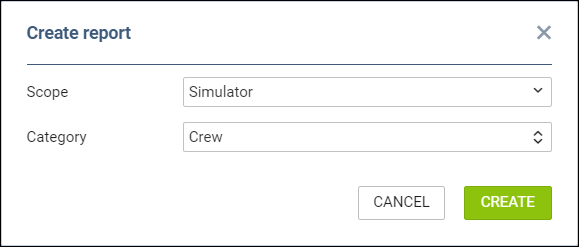
The columns in this scope contain the information inserted when planning and completing the Simulator in Leon.
The report is suitable for the teams responsible for crew training, flight-based endorsements, and currencies.
Subcharter flights scope
Ssubcharter flights report contains details of every single leg of each booked subcharter quote. The columns available describe flight details like:
- Aircraft
- Schedule
- Flight/block times
- Contract details
- Crew members
- Client
FTL Duty scope
To make it easier to generate a FTL report, we have added a separate FTL duty scope showing strictly FTL data.
In the main Wizard report page click ![]() and select 'FTL duty'.
and select 'FTL duty'.
Leon will show default FTL columns on the left part of the screen, such as: Duty end date & time, Duty lenght, Duty start date & time, FDP start date & time, FDP end date & time, FDP extension, Split duty time and more.
You can use the filter to limit data to particular crew member/members or particular aircraft.
Filtering by Crew member status
We have added an option to filter by 'Crew member status' in the 'FTL Duty' scope.
There are 3 options available to filter Crew members:
- Active
- Inactive - applies to Crew with 'Can log into Leon' checkbox unticked in the User profile
- Deleted - applies to Crew with 'Active' checkbox unticked in the User profile
All the elements of the filter work on 'either/or' basis. If you filter by Crew members with statuses 'Active' and 'Deleted' the report will display data for Crew who are active or deleted.
Invoices scope
Invoices are important part of each Sales department of any company. We have added an additional 'Invoices' scope to the WIZARD REPORT page, so that Sales can generate, name and save a report containing only Invoices details (taken from Requests/Quotes panel).
In the main WIZARD REPORT page click ![]() and select the scope 'Invoices' to generate a report to which you can assign such columns as: Invoice No., Requested by, Sell date, Billing date, Total Gross or Total Net. These and other details of the invoice can be selected in the columns panel on the left.
and select the scope 'Invoices' to generate a report to which you can assign such columns as: Invoice No., Requested by, Sell date, Billing date, Total Gross or Total Net. These and other details of the invoice can be selected in the columns panel on the left.
Use the icon ![]() for further filtering options: click Quote request status and mark available checkboxes (statuses of the quote) from the list: New request, Quoted, Rejected, Option, Contract sent, Booked, Invoice sent, Brief sent and Done.
for further filtering options: click Quote request status and mark available checkboxes (statuses of the quote) from the list: New request, Quoted, Rejected, Option, Contract sent, Booked, Invoice sent, Brief sent and Done.
Use the icon  in case you need to remove columns or change their order (drag & drop columns).
in case you need to remove columns or change their order (drag & drop columns).
Once the Invoice document is sent to a Client, the 'Invoice.pdf' document is available in the Report Wizard scope 'Invoices'. There we added a column called 'Invoice PDF' which contains a link to the particular invoice on the server.

The file is available on the server for a limited time only due to AWS restrictions.
Currency Converter filter in scope INVOICES
We have added the 'Currency converter' filter in the scope INVOICES.
This filter allows converting the amount displayed in the 'Total Gross' column from the currency selected in 'General Settings' > 'Default currency (Price List)' to any other selected currency.
The conversion rate is the rate of the National Bank of Poland on the date of invoice
'Date range type' filtering
It is possible to set the date range invoice filtering to the 3 following options:
- Sell date - selected date range applies to the date when the trip was sold. This is also a default setting
- Issue date - selected date range applies to the date when the invoice was issued
- Earliest departure date [UTC] - selected date range applies to the date of the flight within the trip departing earliest
Example
As you can see in the screenshot on the right, the date range is selected from the 2nd of November to the 1st of December.
Based on the different 'Date range type filtering options the report displays the following:
- Sell date - all invoices issued within a given period are displayed
- Issue date - Invoice no 123456 isn't included, since the issue date is outside the date range selected (02/12/2021)
- Earliest departure date [UTC] - Invoice no 1001 isn't included since the flight departing the earliest is scheduled outside the date range selected (04/12/2021)
Quote scope
The new scope Quote has been added to make easier generating a report with all relevant details of quotes.
In the main WIZARD REPORT page click ![]() and select scope 'Quote'.
and select scope 'Quote'.
On the left you can find available items, which you can add to the report, such as: Aircraft, Assignee, Price, Quote route, Sum block time, Sum PAX number and more.
Use the icon ![]() for available filtering options: Aircraft (registration), Aircraft type, RFQ status (new request, quoted, rejected, booked, done, etc…), Subcharter (yes or no) or Trip status (confirmed, option or opportunity).
for available filtering options: Aircraft (registration), Aircraft type, RFQ status (new request, quoted, rejected, booked, done, etc…), Subcharter (yes or no) or Trip status (confirmed, option or opportunity).
Use the icon  in case you need to remove columns or change their order (drag & drop columns).
in case you need to remove columns or change their order (drag & drop columns).
In the top-right corner you can select period of time and export the report to Excel or CSV. Once the report is saved, you can edit it and also export it to pdf.
The following columns work only in the 'Price' quoting mode:
- PAX Flight Fee
- Ferry Flight Fee
- PAX Flight Fee Discount
- Ferry Flight Fee Discount
Crew Roster scope
This new scope allows generating reports strictly based on duties added in the roster (in both: Crew Duties and Crew Panel sections).
To add it, go to main Wizard page, click ![]() and select 'Crew Roster'.
and select 'Crew Roster'.
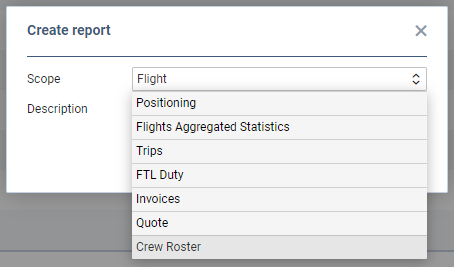
Once it's selected, Leon will show a few default columns - use left-hand filter to either add more columns, or to remove not needed ones.
Columns
This new scope's columns filter contains of most important details, such as: crew member, aircraft, duty start & end, duty type & name, duty duration and more. See the screenshot on the right to see all available columns.
Filtering options
Use the icon ![]() for filtering options.
for filtering options.
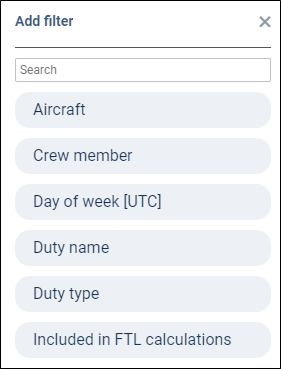
Use the icon  in case you need to remove columns or change their order (drag & drop columns).
in case you need to remove columns or change their order (drag & drop columns).
Aircraft Maintenance scope
This scope shows the most important data added to Leon when scheduling an Aircraft Maintenance, in a section 'MX > Scheduled Maintenance'.
To add it, enter the main 'Report Wizard' page, click ![]() and select 'Aircraft Maintenance' scope. You can also select report's category as 'MX'.
and select 'Aircraft Maintenance' scope. You can also select report's category as 'MX'.
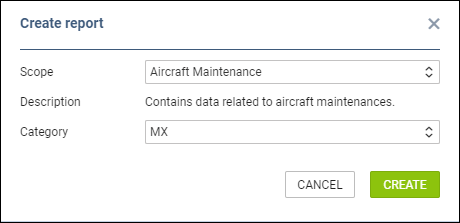
Leon will show a few default columns: MX name, status, aircraft reg number, airport where MX will take place, MX start & end date and time.
You can add more columns to the mentioned ones by using the left filter. All available columns displayed on the screenshot on the right-hand side.
It is possible to filter the report by: Aircraft reg number, Airport, AOG (yes/no) and Status of Maintenance (open/completed) - click the icon
![]() and select one of the available filter options.
and select one of the available filter options.
Vaccinations scope
The scope allows to generate a report which contains the vaccination data of your crew members. It collects data from the users' profiles. The data set contains the following columns:
- Name
- Surname
- Disease name
- Disease note
- Date of 1st dose
- Date of 2nd dose
- Date of 3rd dose
Aircraft Reservations scope
Aircraft Reservations scope contains the data related to aircraft reservations.
The report contains all the required information including reservation name, status, airports, timeframes as well as notes and the confirmation of uploaded files.
It is also possible to filter by the abovementioned characteristics. 'Name (wildcard)' filtering option allows filtering by the custom name rather than the name from the dropdown.
Multi-scope reports
When creating a new report, it is now possible to select more than 1 scope by clicking them in the drop-down list.
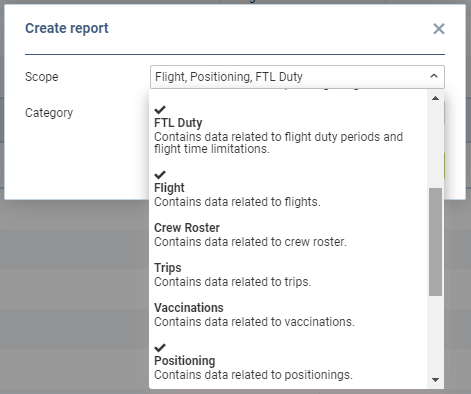
On the main page Leon shows scopes on the menu bar, available to be selected & configured separately.
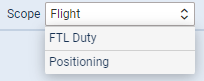
Once the report is set up & saved, when exporting it to Excel, Leon will show each scope as a separate tab  showing previously configured columns & data.
showing previously configured columns & data.
The PDF format will show scopes one after another. Each multi-scope report's template can be edited in HTML or Excel and adjusted (see screenshots on the right).
Long-period reports
It is possible to generate a long-period reports in Wizard, for more than 90 days.
When generating a new report or editing already saved report in Wizard for a period of more than 90 days, Leon will show Time range too long warning, however, you will still be able to generate the report.
Click a blue button ![]() and after a few seconds Leon will show an information: Report successfully ordered. Go back to the main Wizard page and on the right-hand side of the screen you will see the progress-icon
and after a few seconds Leon will show an information: Report successfully ordered. Go back to the main Wizard page and on the right-hand side of the screen you will see the progress-icon ![]()
Once the report publication is done Leon shows 'Download' icon allowing you to view the report in either PDF or Excel file.
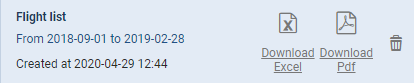
You can delete such report by clicking on the ![]() icon.
icon.
Sending schedule functionality
It is possible to send schedules from REPORT WIZARD to particular recipients in pre-defined periods. Each stored report can be sent out frequently by using this functionality. Leon will send an email with the files attached in any selected format: Excel, CSV & PDF.
Setting up
Before sending any schedule, some setting up is required.
First step is defining email templates for this panel, in a section Settings > Email Templates. Here you need to click ![]() select Report Wizard Schedule, insert template's name and save.
select Report Wizard Schedule, insert template's name and save.
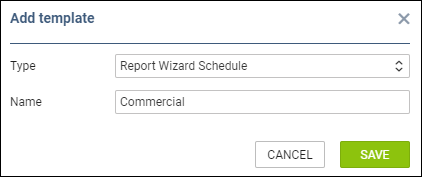
You can add multiple email templates - they all will be stored in a section 'Other' of 'Email Templates' panel.
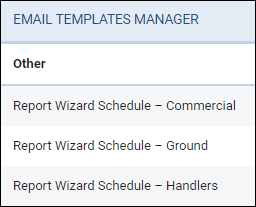
Sending schedule
In the main Report Wizard page, edit a report that should be sent frequently and click a button  in the top-right corner, then a new pop-up window will show up (as on the screenshot on the right side).
in the top-right corner, then a new pop-up window will show up (as on the screenshot on the right side).
In this pop-up window you can select the timeframe of the report - Report Dates. The best solution is to select the pre-defined dates sych as '-14,now,+14'.
Manually type recipient's email address (or addresses, as it's possible to add multiple emails - after inserting an email address press 'Enter' and add another one).

It is possible to choose between 3 types of frequency:
- Daily - reports sent on a daily basis. Option to select the hour(s) at which the report should be sent
- Weekly - reports sent on a weekly basis. Option to select days of the week and the hour(s) at which the report should be sent
- Monthly - reports sent on a daily basis. Option to select days of the month and the hour(s) at which the report should be sent
- Selected Dates - reports sent on a yearly basis, on selected dates (dates are specified without a year - days and months only)
All times in Hours dropdown are in UTC.
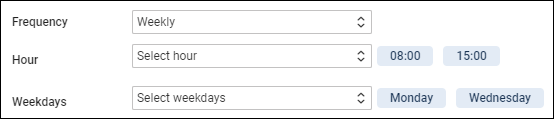
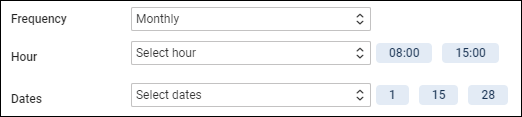
Email template drop-down box shows pre-defined templates from 'Email templates' section.
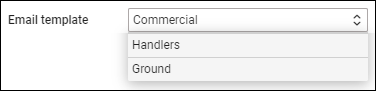
'Don't send empty reports' option allows excluding empty reports from being automatically sent.
Additionally, it is possible to select the file format in which the report should be sent.
All reports with sending rules defined, in the main Report Wizard page, will have an indication of a clock-icon.
![]()
Filters
Calendar
In the top-right corner you can find date-selector where you can use either a button 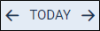 and navigate with arrows, or click
and navigate with arrows, or click 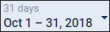 to open a calendar where you can mark period of time. You can also use one of the available, pre-defined options on top of the calendar: Today, Last 7 days, Previous month or This month.
to open a calendar where you can mark period of time. You can also use one of the available, pre-defined options on top of the calendar: Today, Last 7 days, Previous month or This month.
Data filter
By clicking the ![]() icon Report Wizard allows to narrow down the displayed data by various details, such as: aircraft type & registration, ADEP & ADES, Flight number, Trip type, Cancelled legs or legs with Journey Log added.
icon Report Wizard allows to narrow down the displayed data by various details, such as: aircraft type & registration, ADEP & ADES, Flight number, Trip type, Cancelled legs or legs with Journey Log added.
Click Add and Leon will show a pop-up window (as on the screenshot on the right) where you can choose available data: click a particular one and either mark appropriate details, as per example below, where only 3 tails are selected:
or, you can simply enter a value (i.e. Flight number/numbers) and add it to the filter the report:
All chosen values added to the filter show above the report data and can always be removed by clicking on X when hovered the mouse over.
Charts
It is now possible to show various charts in WIZARD REPORT.
You can show various charts, by using QuickChart Documentation web service that generates chart images, which are suitable for embedding in email, SMS, chatbots, and other formats.
The below example shows wide range of possibilities of this feature.
The screenshot on the right shows how Wizard Report can generate a 'Revenue report' displaying charts per an aircraft. The chart is type 'doughnut' but you can as well use 'pie' or 'radar' types.
You can choose the width & the height of the chart by changing items: width=xxx, height=xxx
You can also create such report per a client and it can be displayed as i.e. 'bar' type or 'line' type (see screenshots). Here you can decide about the width & the height of the bars/lines as well as about the colour of the border and the background (choose borderColor and backgroundColor).
Sharing reports
In the top-right corner of the report screen, under the sharing icon: ![]() a URL link can be generated. By Clicking
a URL link can be generated. By Clicking  and entering the short name of the report, Leon will generate a link, which when inserted into the web address belt of the browser, will download the csv file with the content of the report.
and entering the short name of the report, Leon will generate a link, which when inserted into the web address belt of the browser, will download the csv file with the content of the report.
The link is constant - it doesn't change until it's removed. However, the data you get by using it is variable - you will always get the refreshed data, according to the report's time-range setting.
The functionality is mainly aimed at Customers who wish to export data from Leon to various BI systems including Google Data Studio and Qlik.
Reports Shared by Leon
In lower section of main view you can find already predifined reports with specific purpose. We have added many of them with obtaining aviation mandatory data such as Delays, CO2 Emission or SIFL Report